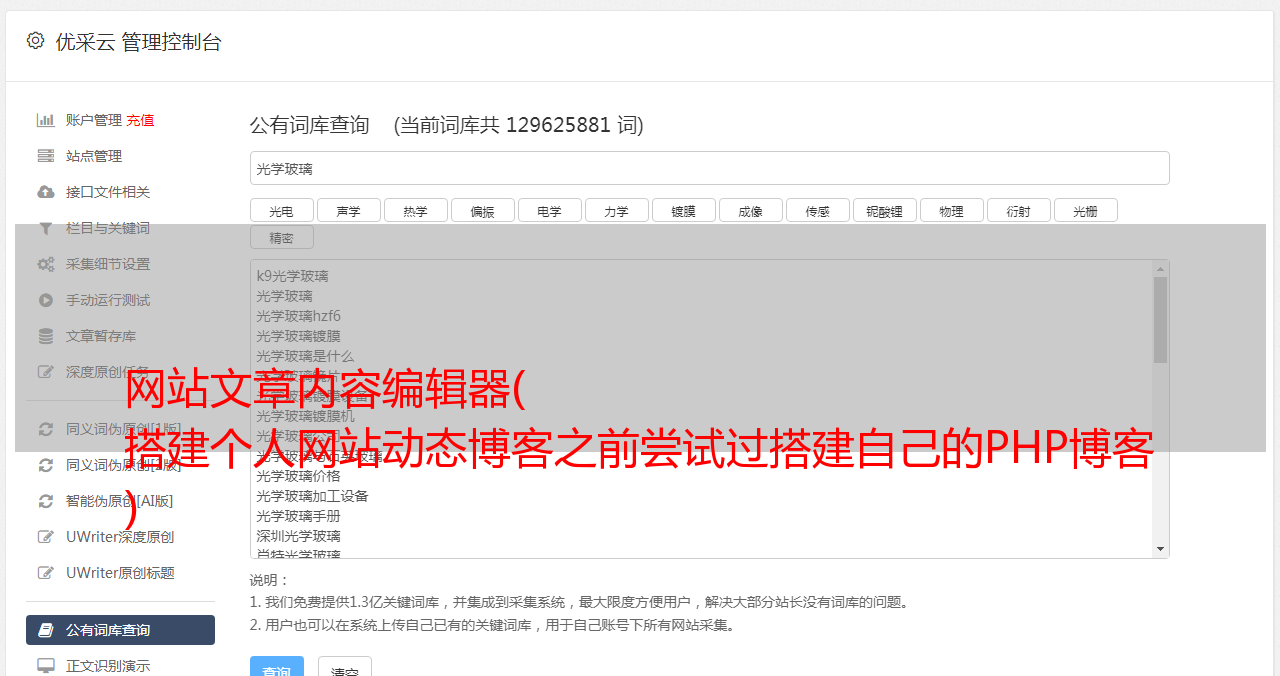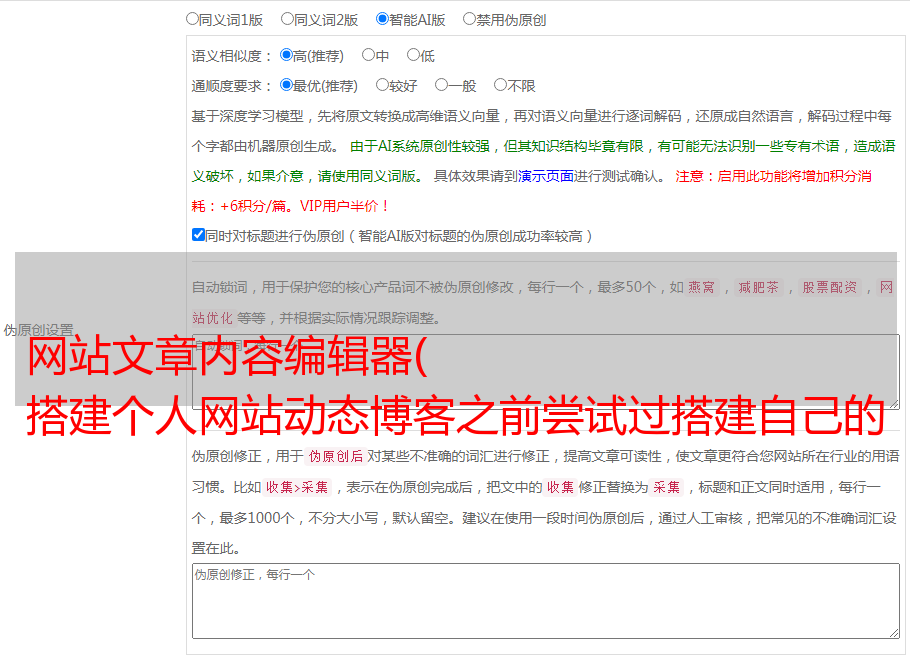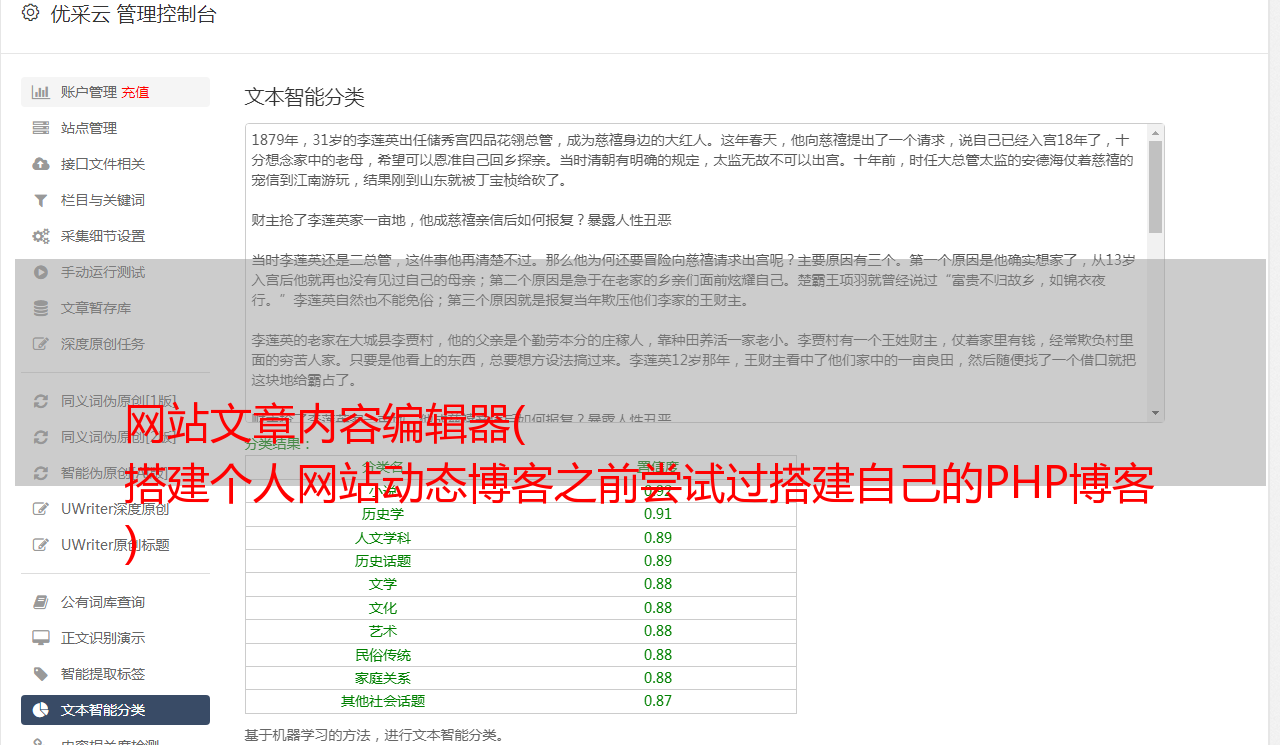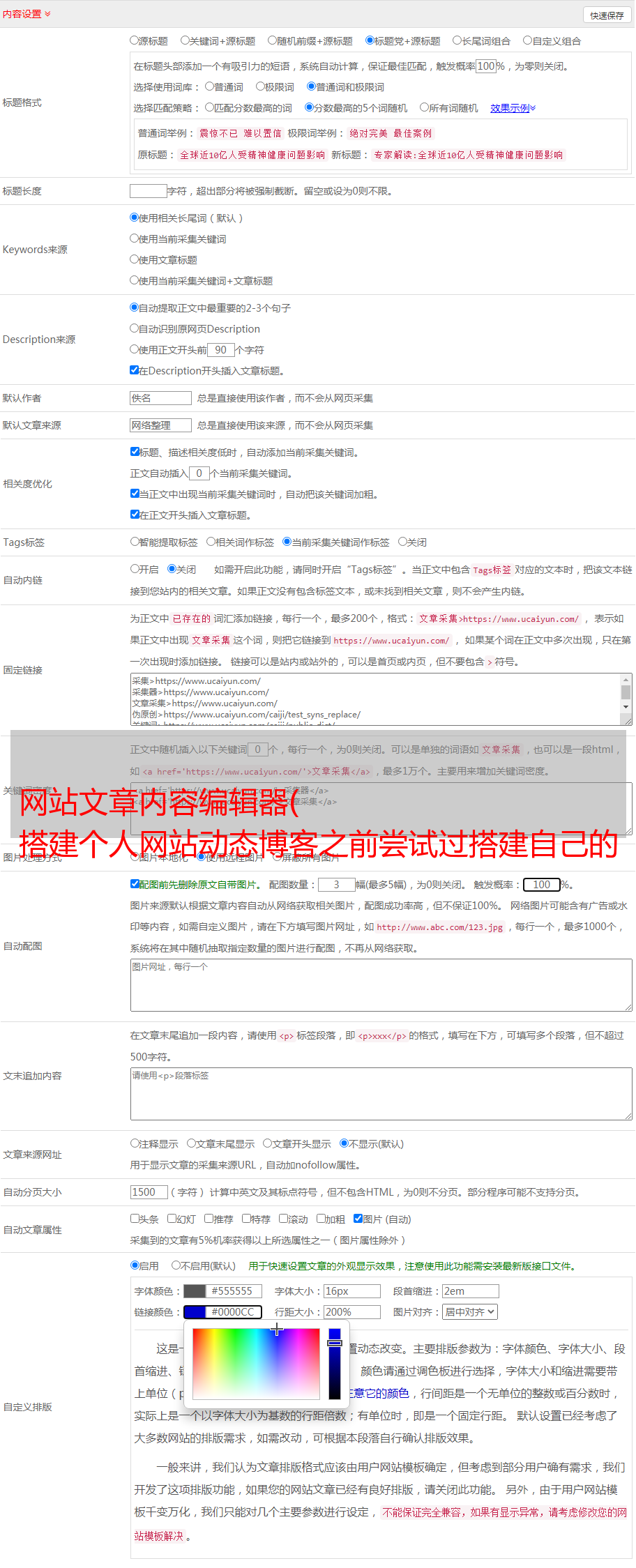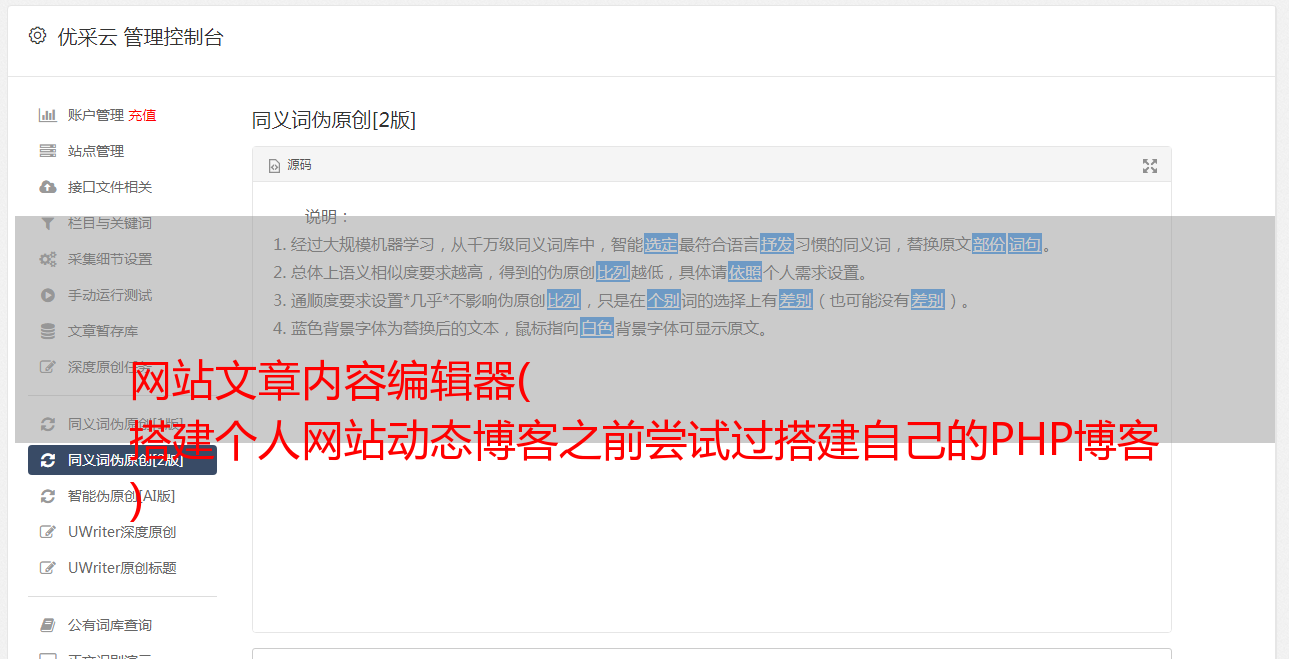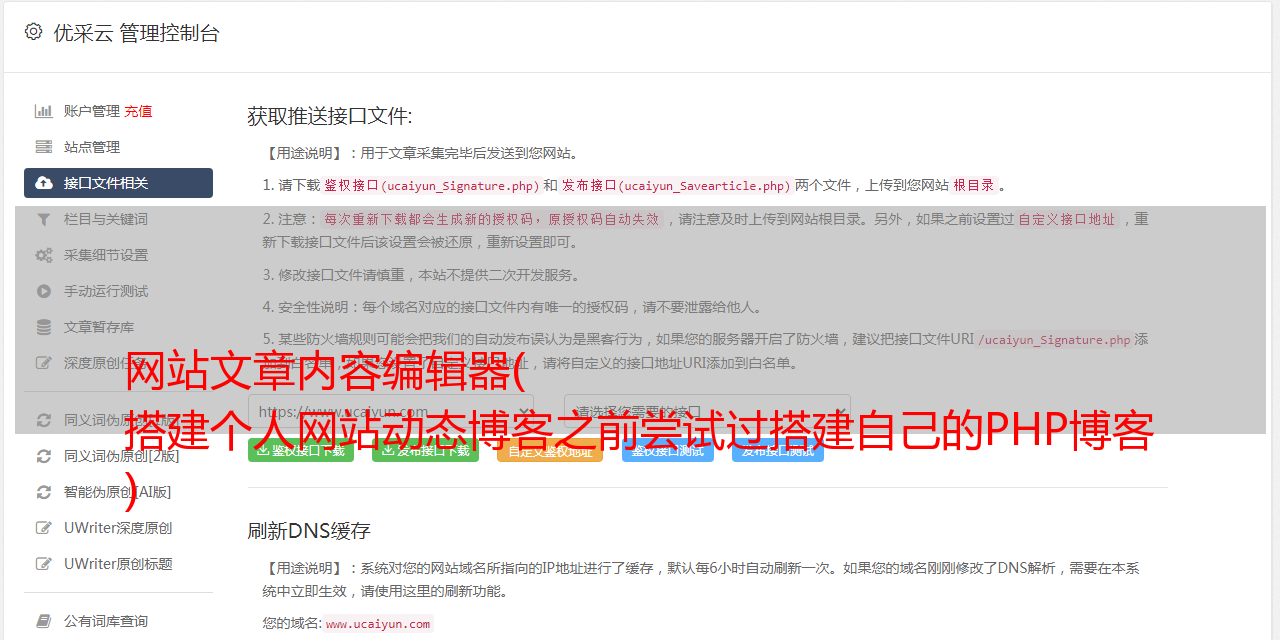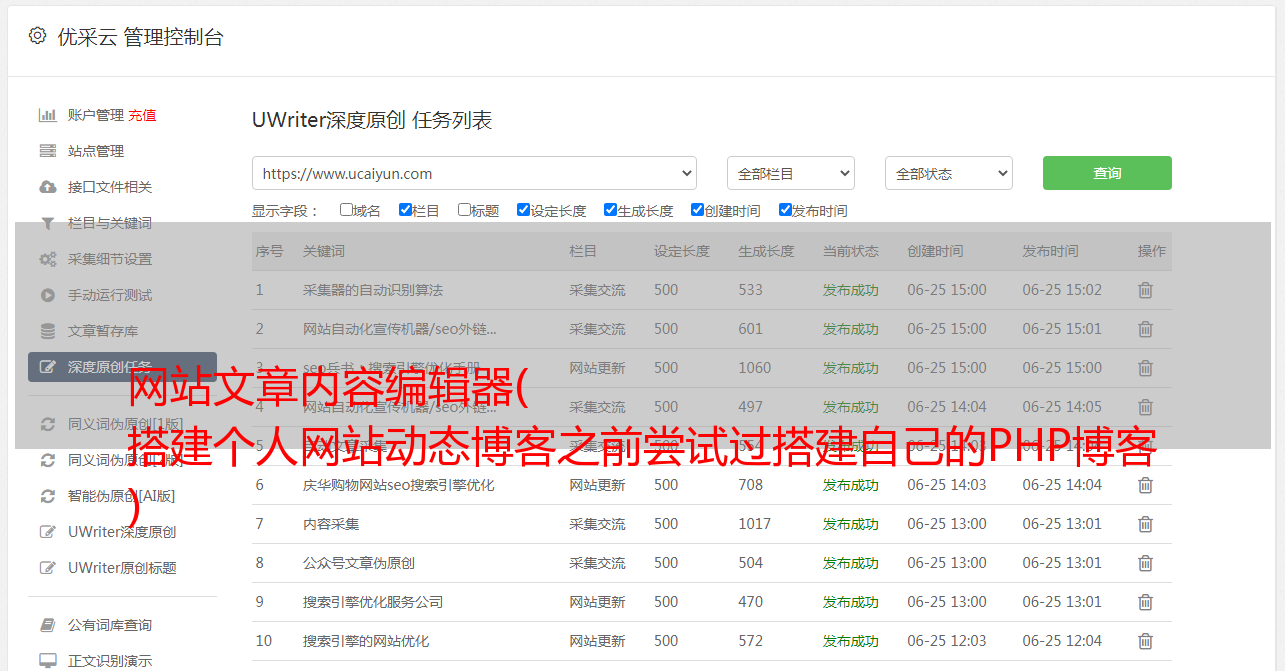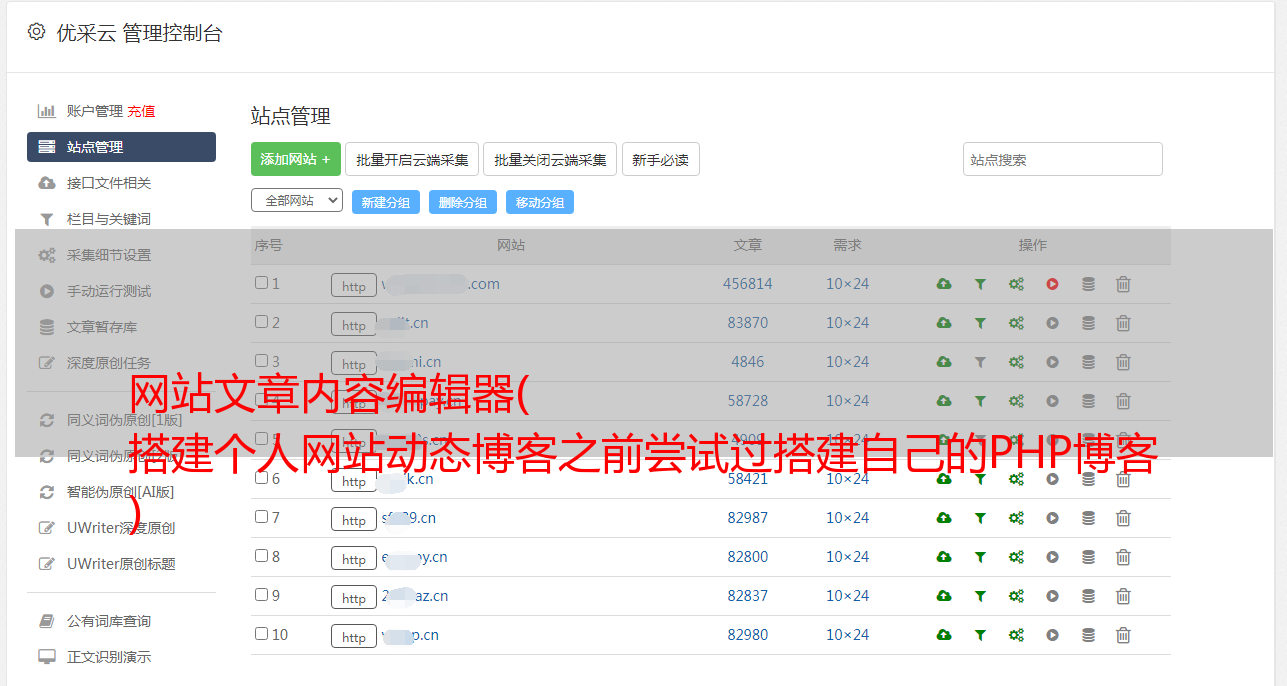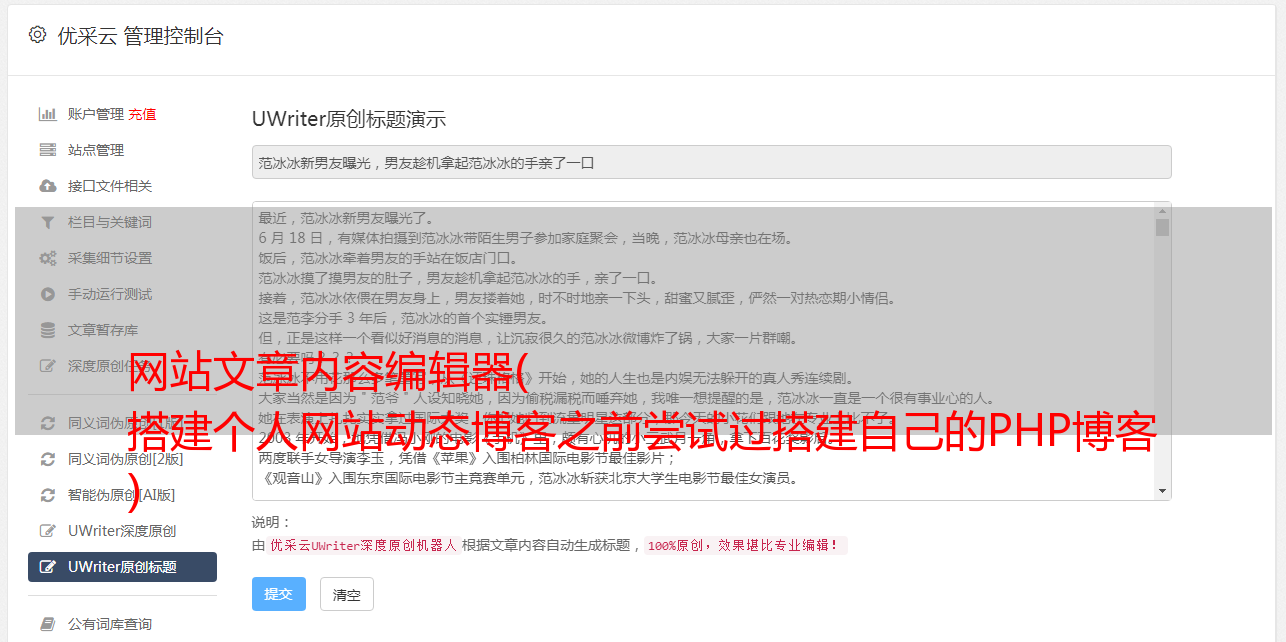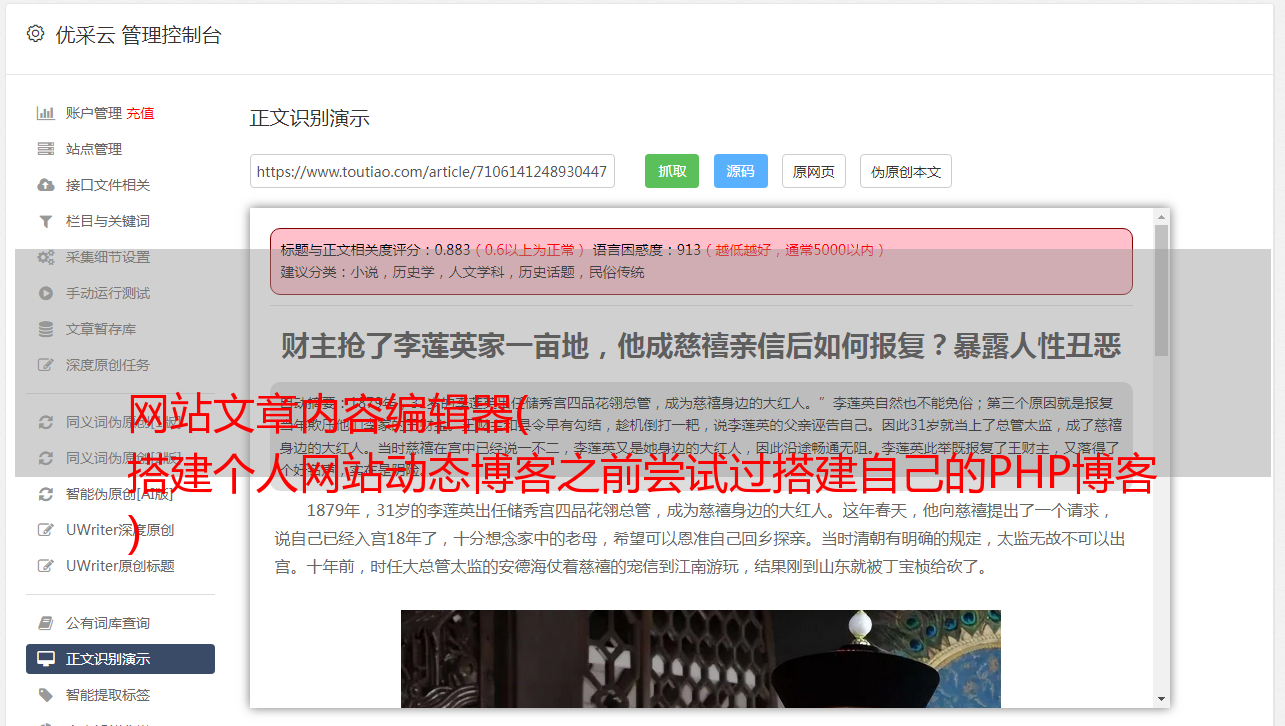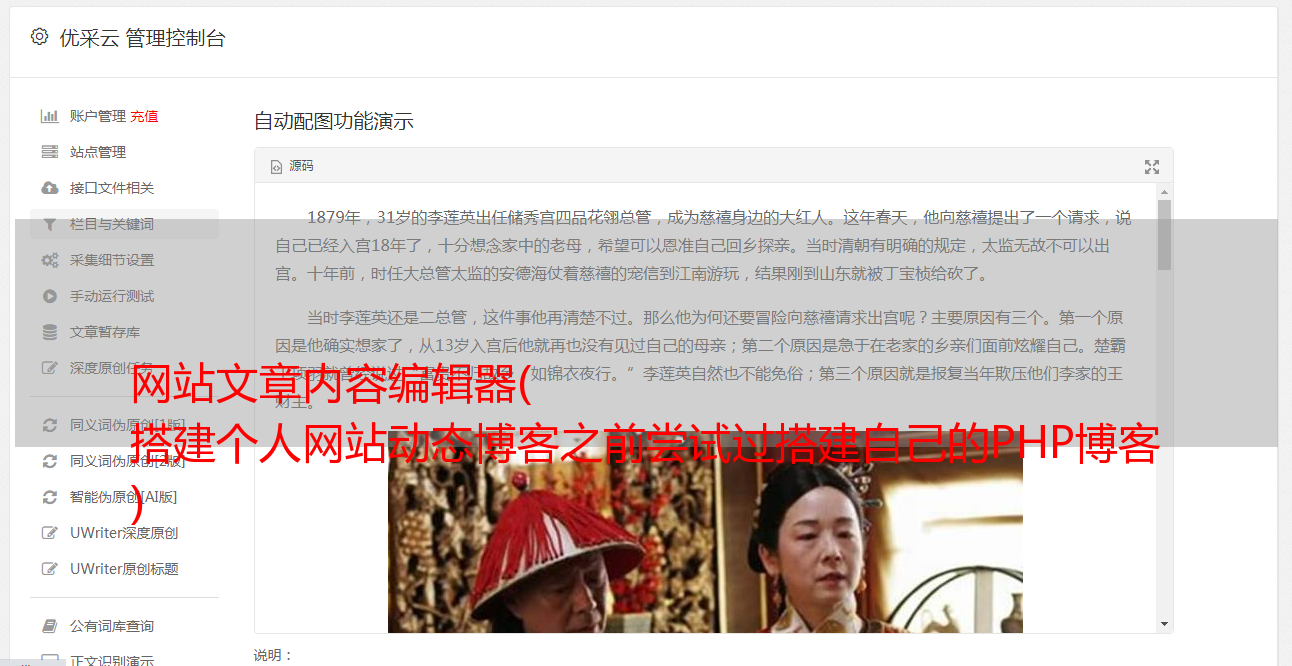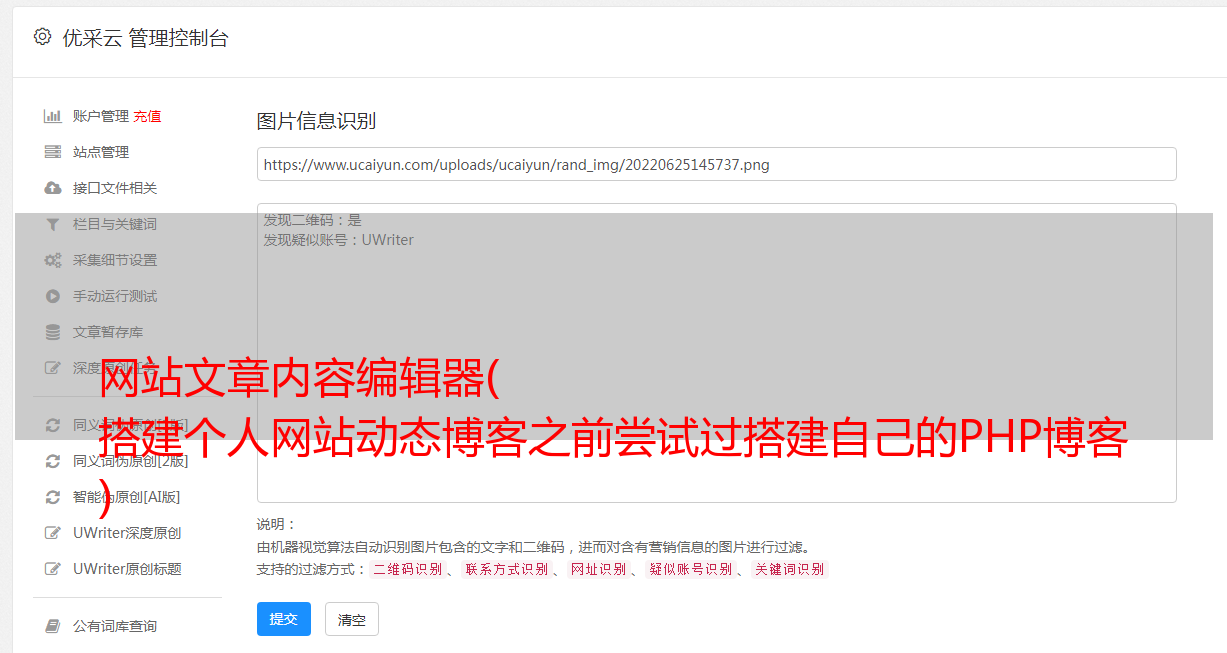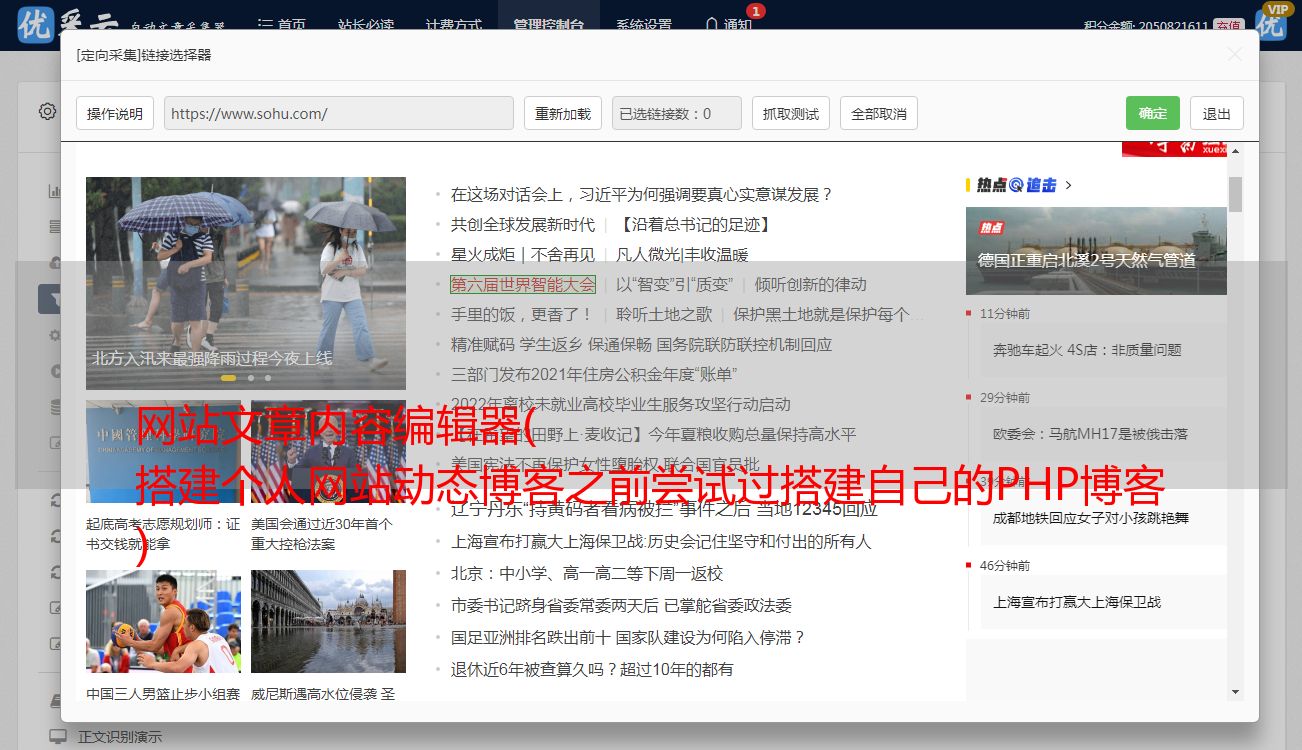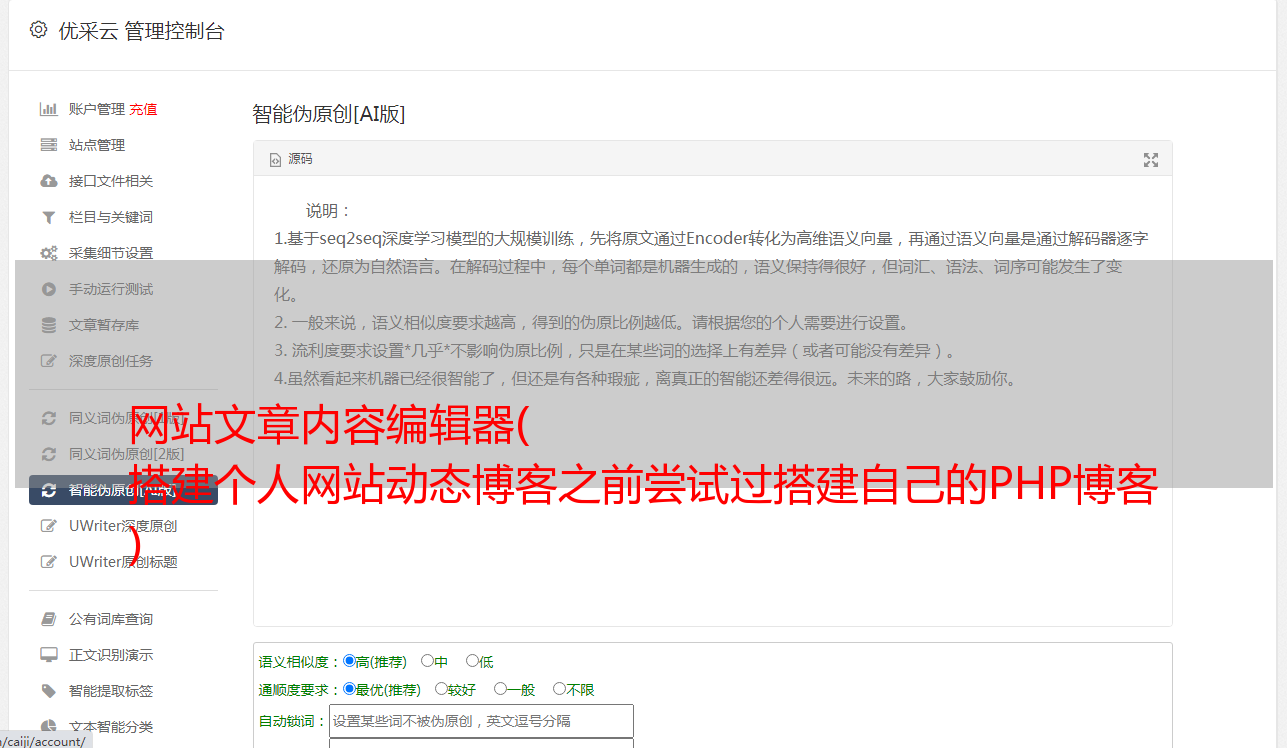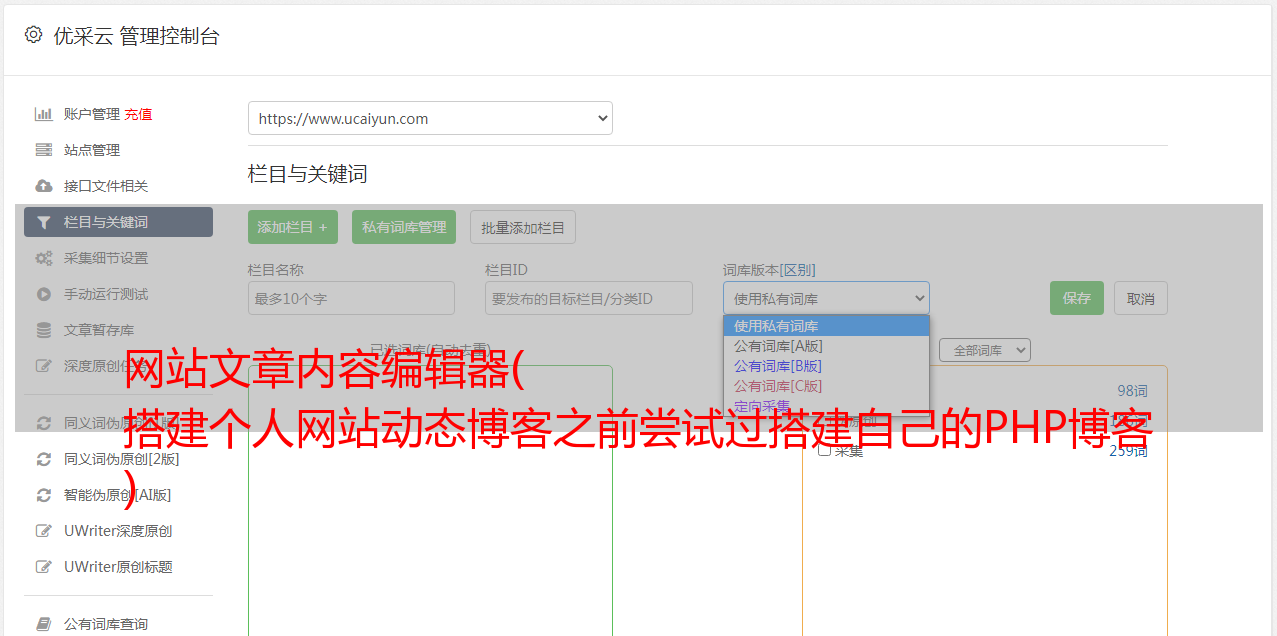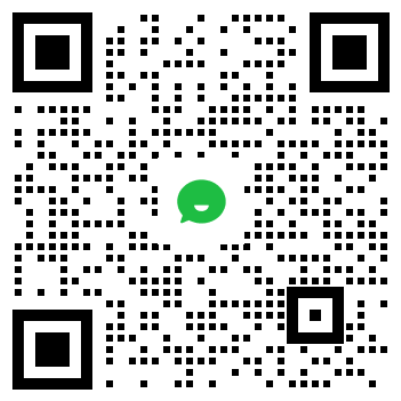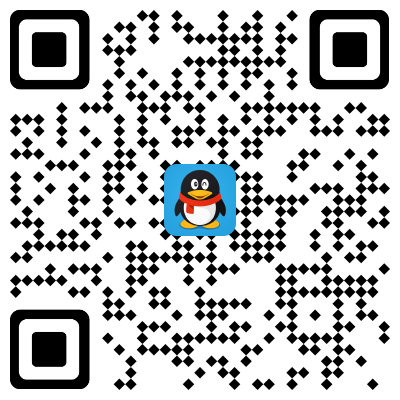网站文章内容编辑器( 搭建个人网站动态博客之前尝试过搭建自己的PHP博客 )
优采云 发布时间: 2022-04-16 19:11网站文章内容编辑器(
搭建个人网站动态博客之前尝试过搭建自己的PHP博客
)
建立个人网站动态博客
我之前尝试过建立自己的博客。著名的 PHP 动态博客 WordPress 托管在我自己的服务器上。后来,我在SpringBoot和VUE的前后端之间开发了一个单独的博客。这对学习有好处,但毕竟我需要一个服务器来运行这个,并且需要一个关系数据库比如数据库 MySQL 来存储数据。用专业术语来说,关系数据库是用来持久化数据的。
静态博客 hexo
除了动态博客,我也体验过静态博客。之前一直在用静态博客hexo。
Hexo 使用 markdown 作为源文件,但需要通过 hexo 程序在本地渲染,转换成 HTML 文件并转换成静态页面,然后由 web 服务器托管。如果放在github码云gitee上,可以使用静态页面托管。
非常方便免费,不需要自己搭建服务器,但是hexo还是有点麻烦,需要本地节点环境编译。
当然,在万能的 Github 背后,还有一个特别好用的 Github Action,可以用来嫖资本家的服务器,用微软的云服务器编译成静态的 HTML 页面,然后自动托管到仓库中。
这也很方便,解决了上面的问题,但是配置这个 Github Action 比较麻烦,需要大量的安全验证。有兴趣的话,我后面还可以讲这个配置方案,不过对于新手来说确实比较麻烦。许多。
文档化
前两天发现了一个更方便的文档生成工具 docsify(一个神奇的文档*敏*感*词*。)
用了一段时间,发现这个比hexo方便多了,更适合小白使用。
docsify 效果 docsify 样本
他们的官网就是用这个技术写的,打开也挺好的。还有一个正在阅读这项技术的*敏*感*词*的笔记 cs-wiki。
左侧可以显示目录,并为每个文档自动生成字幕。文章 的内容也是解析后的markdown文件。
与其说我干巴巴的说效果,不如你点进去体验一下?
与其看这两个例子,不如自己部署,体验自己的站点。
废话不多说,直接上安装教程小白不用npm环境直接硬写
手动创建一个html文件index.html
假设它写在一个空文件夹/doc
写下这些代码
window.$docsify = {
//...
}
就是这样
不敢相信
但这是真的
环境安装就是这么简单
根据官网文档的教程,如果你有Python环境,可以直接运行web服务进行预览。
cd docs && python -m SimpleHTTPServer 3000
然后浏览器访问300端口就OK了
本地主机:3000
或者
127.0.0.1:3000
这是一个空白页面
如果你想添加内容,写一个markdown
默认主页称为 readme.md
所以让我们先创建这个文档
写一些内容,保存后刷新页面
您将能够实时预览。
非新手 npm 用户全局安装 docsify-cli 工具
npm i docsify-cli -g如果要在项目的./docs目录下编写文档,直接通过init初始化项目。
docsify init ./docs直接编辑docs/README.md更新文档内容的预览
docsify serve docs高级内容多页文档
写了一两篇文章文章,发现文件readme.md越来越长了。真的很难登顶。如果一个博客是 20 或 30 个部分 文章,那么它是不可能存在于一个降价中的。如果你想一想,你会生气。宿舍里不能上床下桌,不能有四人间,不能有双人间,不能有独立卫生间。毕业后没钱租大平房,博客还需要活在档案里?光是想想就让我生气
查了文档,发现官方早就考虑过这个问题了,,可以很好的解决这个问题。
官网是这么说的
如果需要创建多个页面,或者需要 网站 具有多级路由,也可以在 docsify 中轻松实现。比如要创建一个guide.md文件,那么对应的路由就是/#/guide。
假设你的目录结构如下:
.
└── docs
├── README.md
├── guide.md
└── zh-cn
├── README.md
└── guide.md
那么对应的访问页面就是
docs/README.md => http://domain.com
docs/guide.md => http://domain.com/guide
docs/zh-cn/README.md => http://domain.com/zh-cn/
docs/zh-cn/guide.md => http://domain.com/zh-cn/guide
说到人,除了readme.md的默认主页,其他的文章就可以换个markdown了。要访问此页面,只需将地址栏中的相对位置添加到上一个域名之后。HTML老同志都知道
侧边栏自定义显示层
之前说过侧边栏可以根据你的markdown自动生成 #1 #2 #3 #4 #5 #6 全部生成的话就是六层
写起来容易,但是前端渲染得像手风琴
六层目录,全部显示在侧边栏,太难看了。经过多次产品迭代,官方早就知道我会有这种强迫症。
可以设置subMaxLevel配置显示层数1是只显示#1等等,一般渲染到#3就可以了,主标题、副标题以及各部分的内容应该够了
自定义侧边栏也可以启用目录功能。设置subMaxLevel配置项。详情见。
window.$docsify = {
loadSidebar: true,
subMaxLevel: 2
}
搜索栏
隔了半天,博客里记录的东西比较多。不可能一直使用 Ctrl + F 搜索文档。
看看有没有搜索功能。我用Ctrl+F搜索了这个古老的搜索方案,但是找不到。
动了动了,没动,发现样本左上角不是搜索框?既然有例子,我也可以用
直接找到搜索插件
总之,直接在本地的第一个html文件中
window.$docsify= {
}
addsearch: 'auto', // 默认值就足够了
我觉得默认就好
window.$docsify= {
search: 'auto'
}
官方文档给出了比较完整的配置教程,如果能看懂就OK
全文搜索插件会根据当前页面的超链接获取文档内容,并在localStorage中建立文档索引。默认到期时间为 1 天。当然,我们可以指定需要缓存的文件列表或者配置过期时间。
window.$docsify = {
search: 'auto', // 默认值
search : [
'/', // => /README.md
'/guide', // => /guide.md
'/get-started', // => /get-started.md
'/zh-cn/', // => /zh-cn/README.md
],
// 完整配置参数
search: {
maxAge: 86400000, // 过期时间,单位毫秒,默认一天
paths: [], // or 'auto'
placeholder: 'Type to search',
// 支持本地化
placeholder: {
'/zh-cn/': '搜索',
'/': 'Type to search'
},
noData: 'No Results!',
// 支持本地化
noData: {
'/zh-cn/': '找不到结果',
'/': 'No Results'
},
// 搜索标题的最大层级, 1 - 6
depth: 2,
hideOtherSidebarContent: false, // 是否隐藏其他侧边栏内容
// 避免搜索索引冲突
// 同一域下的多个网站之间
namespace: 'website-1',
// 使用不同的索引作为路径前缀(namespaces)
// 注意:仅适用于 paths: 'auto' 模式
//
// 初始化索引时,我们从侧边栏查找第一个路径
// 如果它与列表中的前缀匹配,我们将切换到相应的索引
pathNamespaces: ['/zh-cn', '/ru-ru', '/ru-ru/v1'],
// 您可以提供一个正则表达式来匹配前缀。在这种情况下,
// 匹配到的字符串将被用来识别索引
pathNamespaces: /^(\/(zh-cn|ru-ru))?(\/(v1|v2))?/
}
}
部署到github页面和gitee页面服务
最后也是最重要的是如何部署到github
新建仓库没关系,公共名称必须是
(后面访问的链接会是你的name.github.io/warehouse name)
例如,我的是HANXU2018.github.io/docs
创建那个绿色的大按钮。我不需要教它。
仓库下载到本地
我用 github Desktop 打开了这个存储库
我在本地克隆了它
把刚才写的docs文件夹放进去
提交仓库到github
由于篇幅原因,我不会教 Git 教程和 Github Desktop 教程。
挖个坑以后有机会再写哈哈
回到Github刷新一下就可以看到东西上传了
但是目前还不能访问,因为我们还没有配置github页面静态托管服务。
进入仓库配置页面设置
向下滚动找到 Github Page 并选择 Branch as master
文件夹路径默认为ROOT
因为我们访问的是index.html,所以我把它放在了docs文件夹中,所以我们需要把root改成/docs
最后别忘了保存
访问 github.io
最后通过访问我在第一步中说的URL浏览器就可以看到最终的效果了。
要访问的链接将是您的 name.github.io/repository 名称
例如,我的是HANXU2018.github.io/docs
见证奇迹的时刻
最后BB两句
终于写完了,文笔不太好,刚看了两天这个工具,打算自己当笔记本用
如果以后有更好的功能更新,我会继续更新
ヾ( ̄▽ ̄)ByeBye再见~