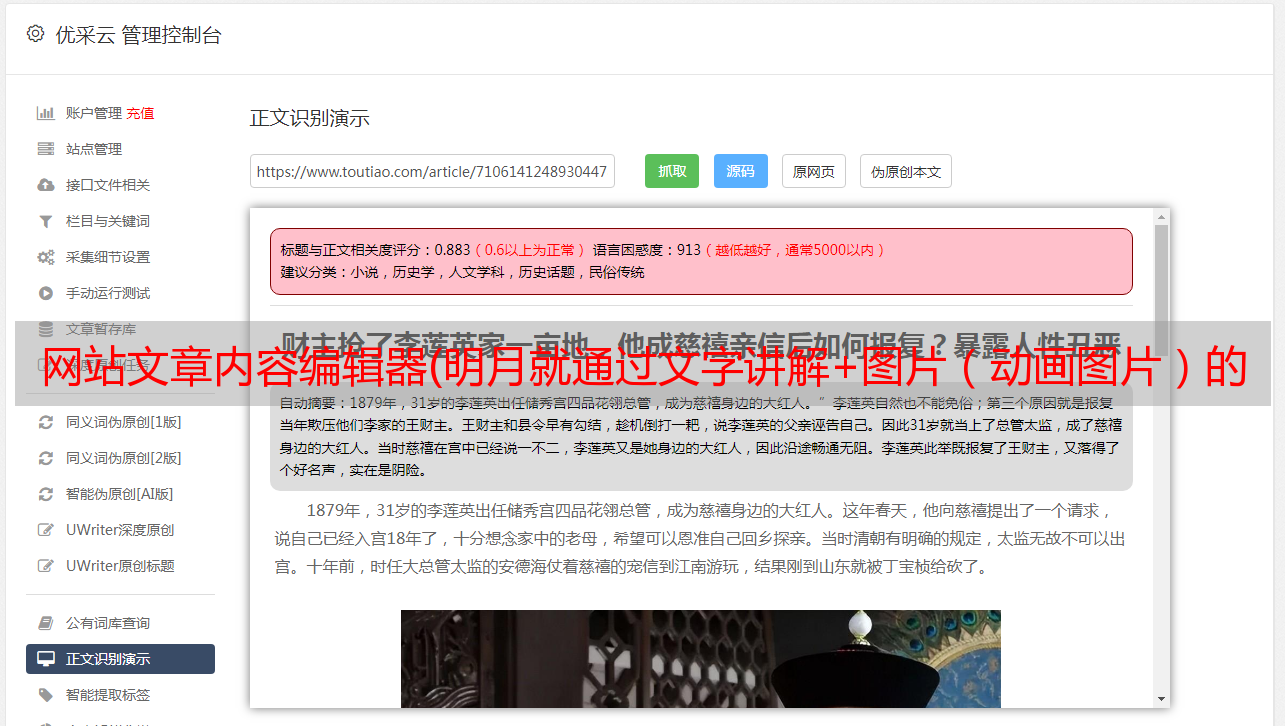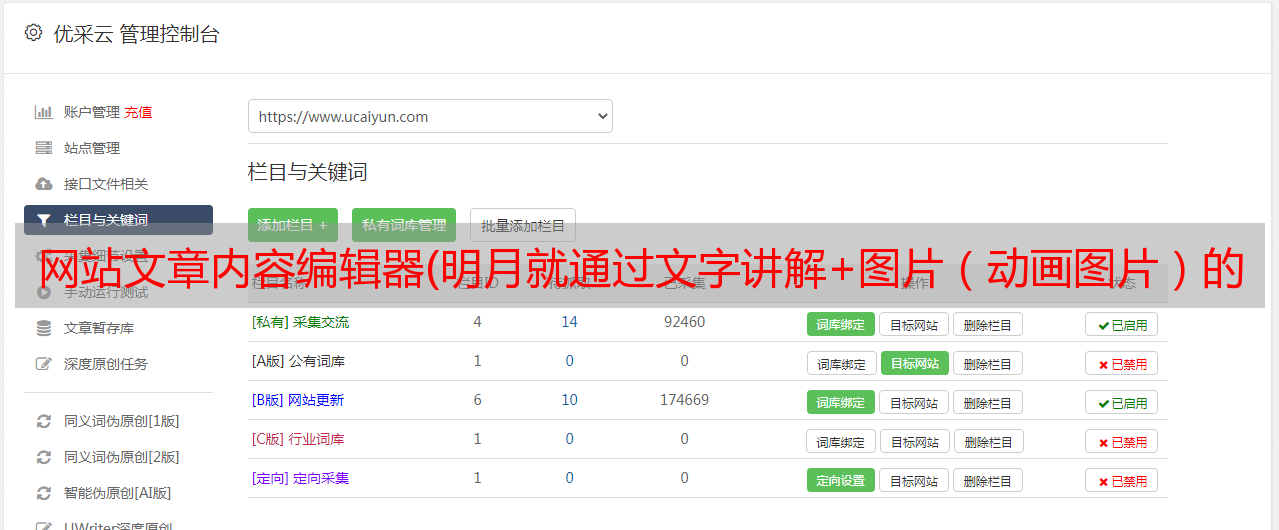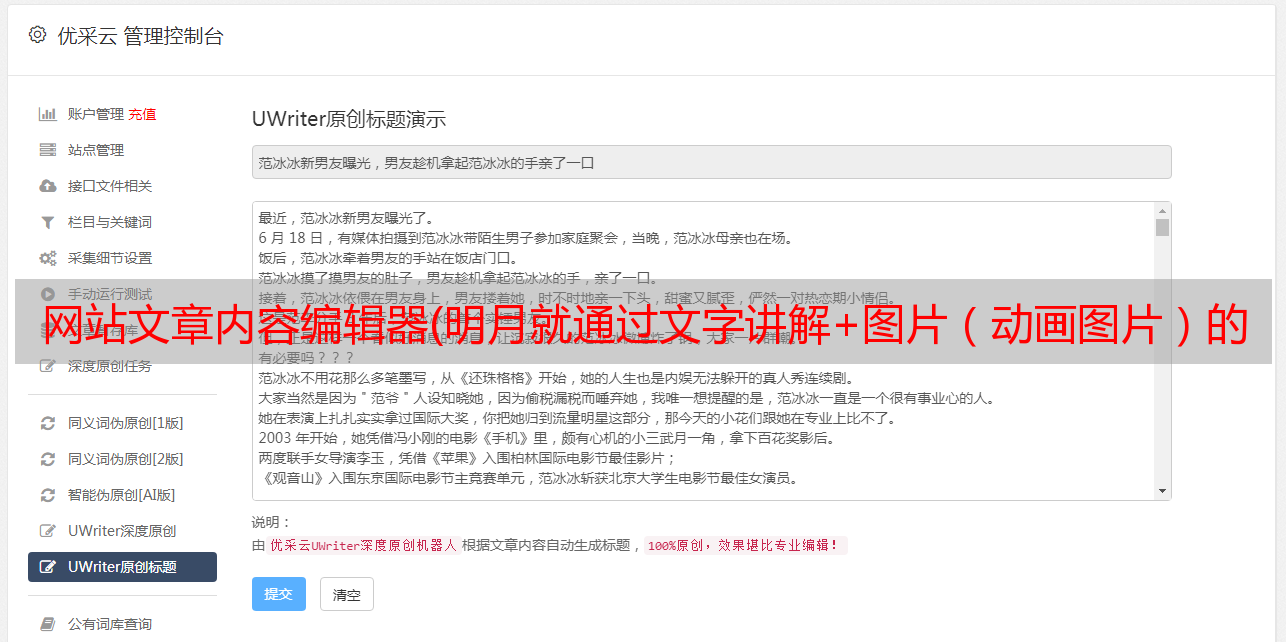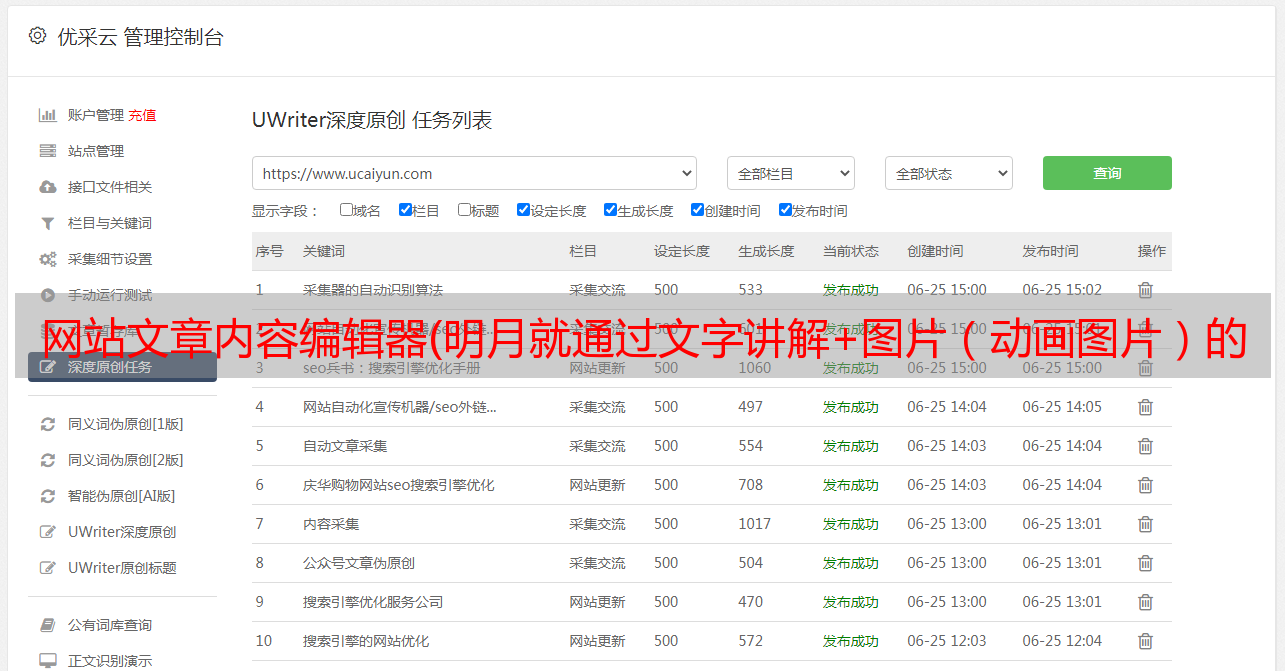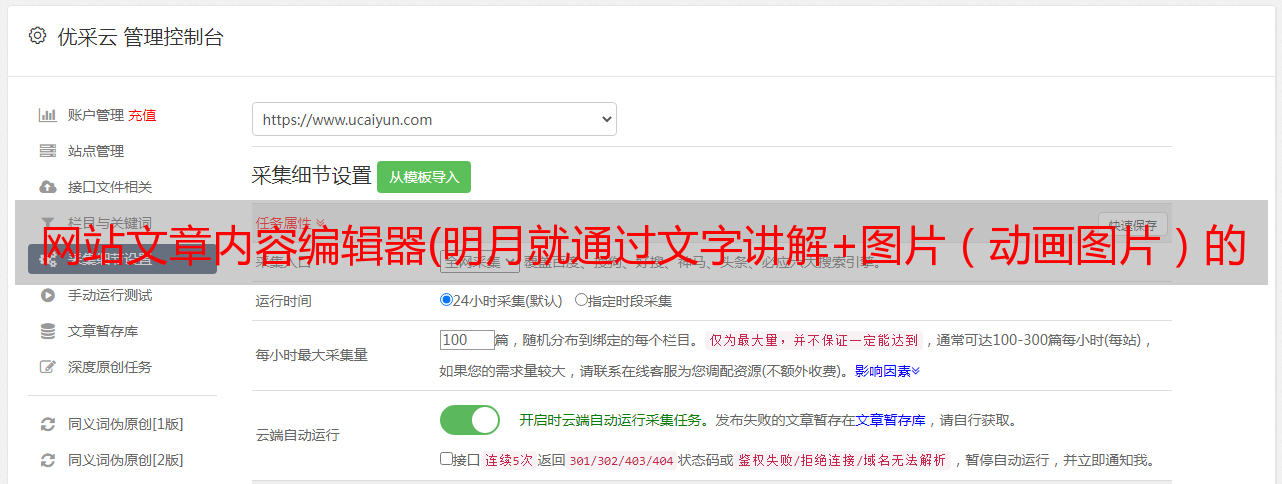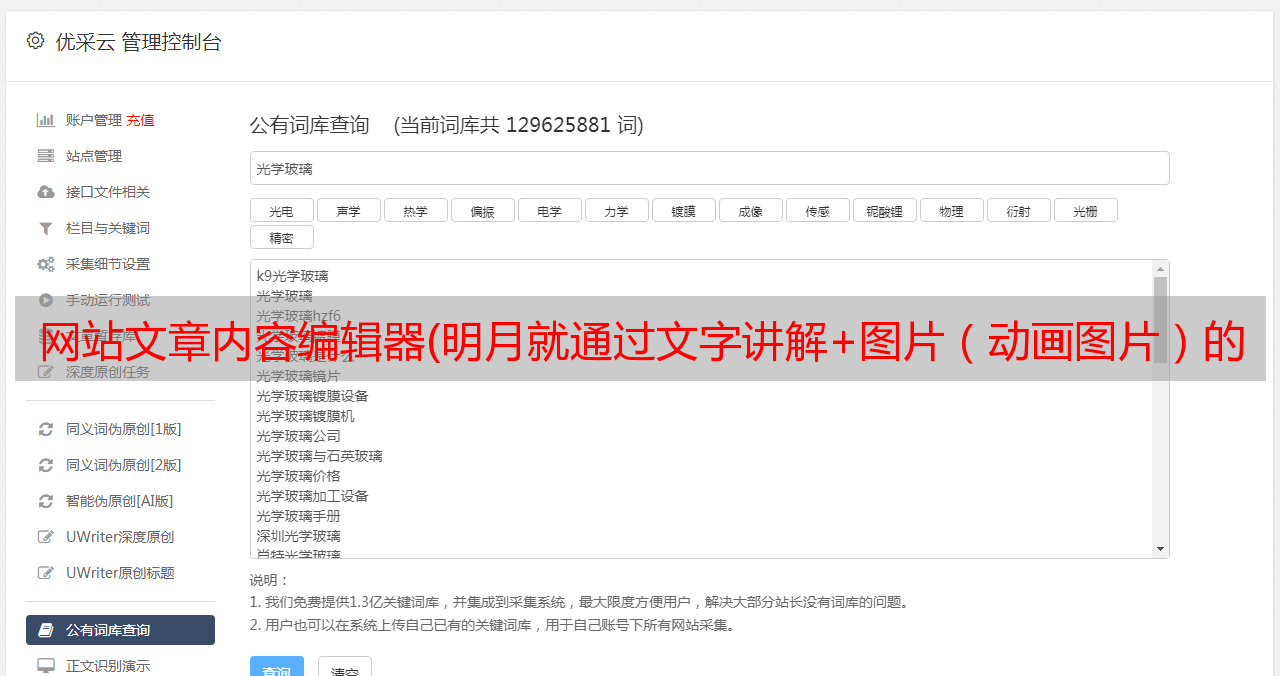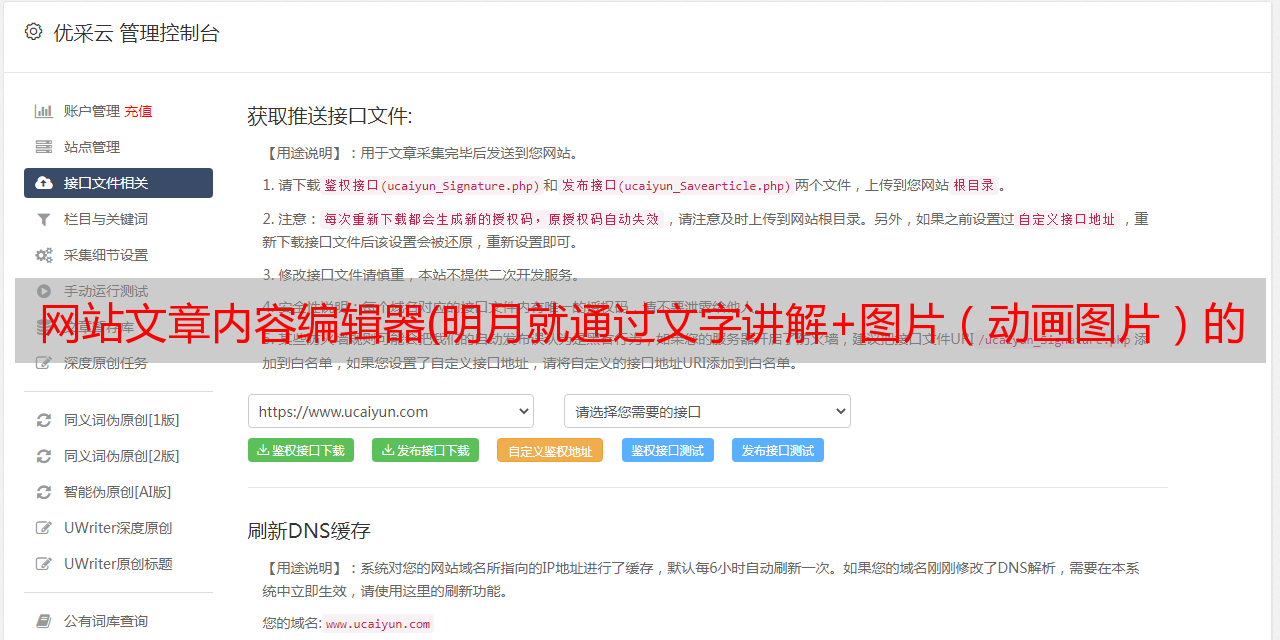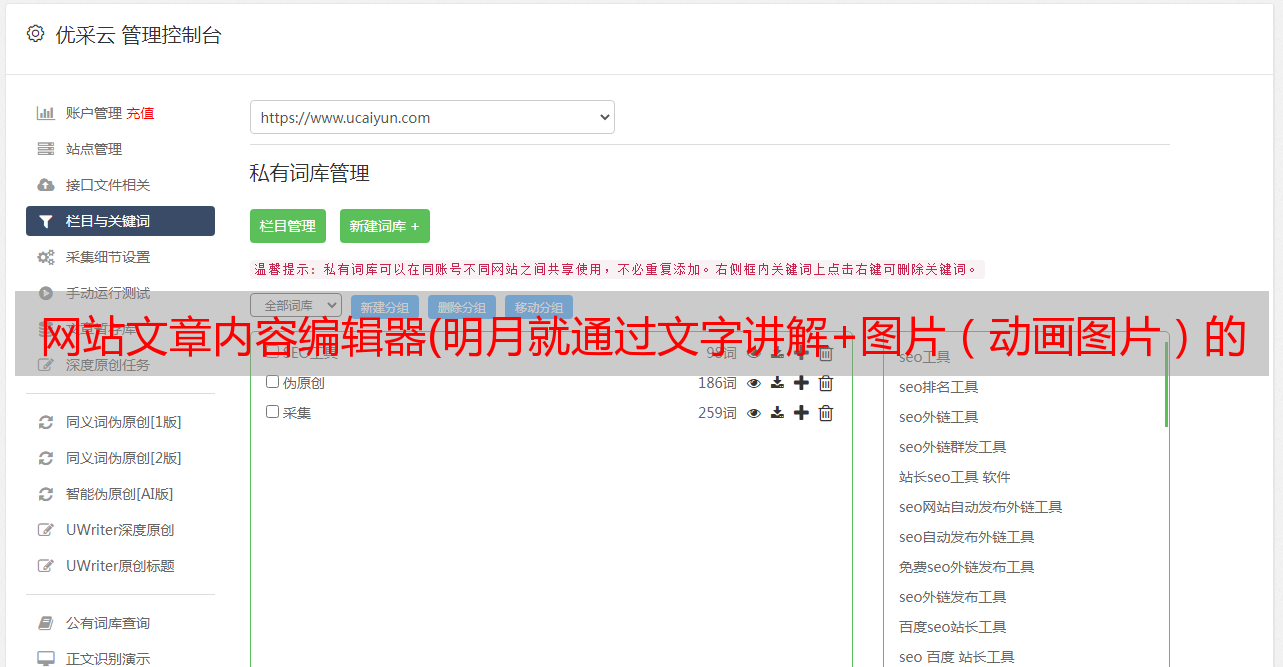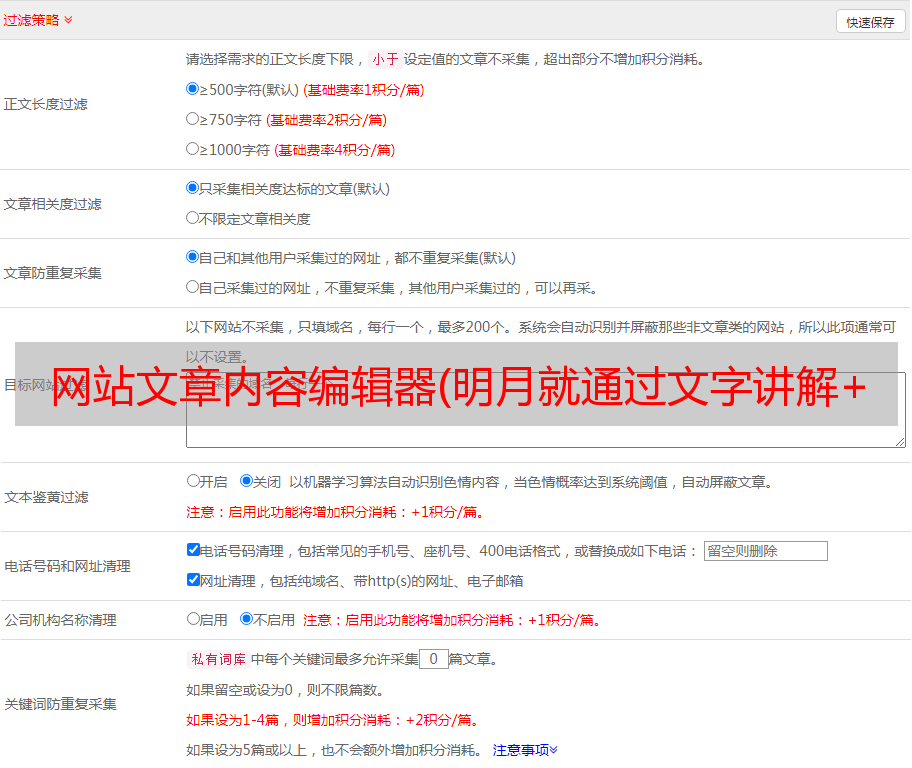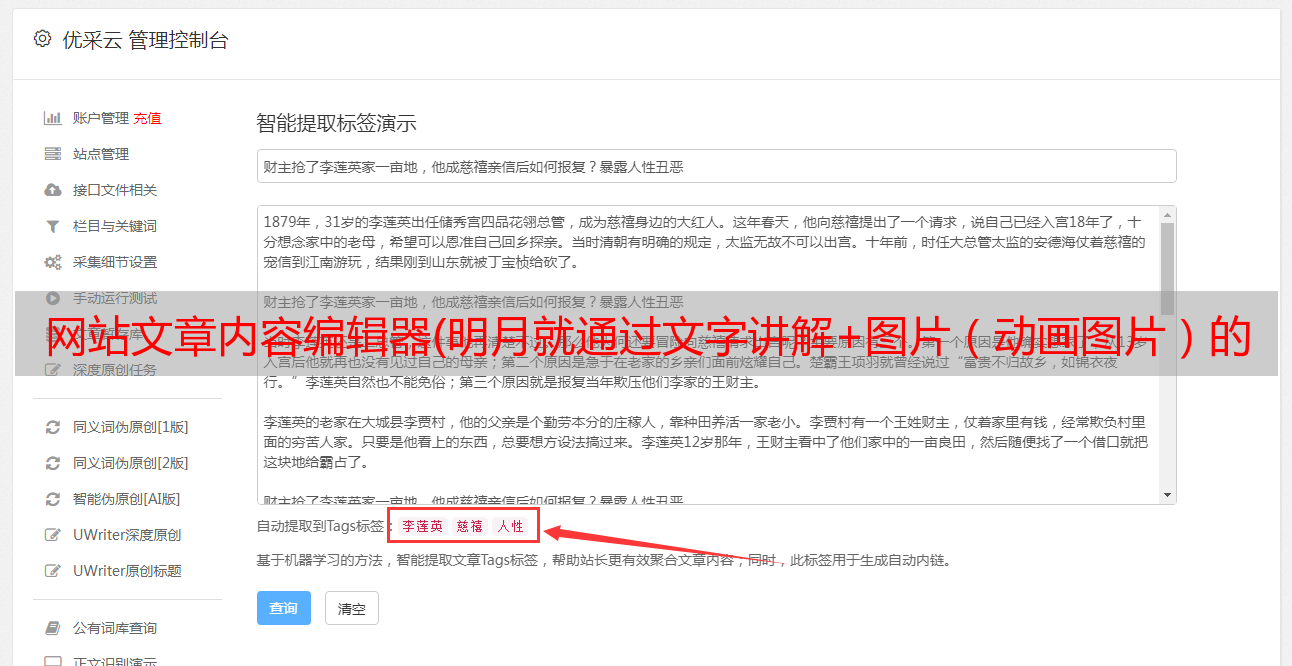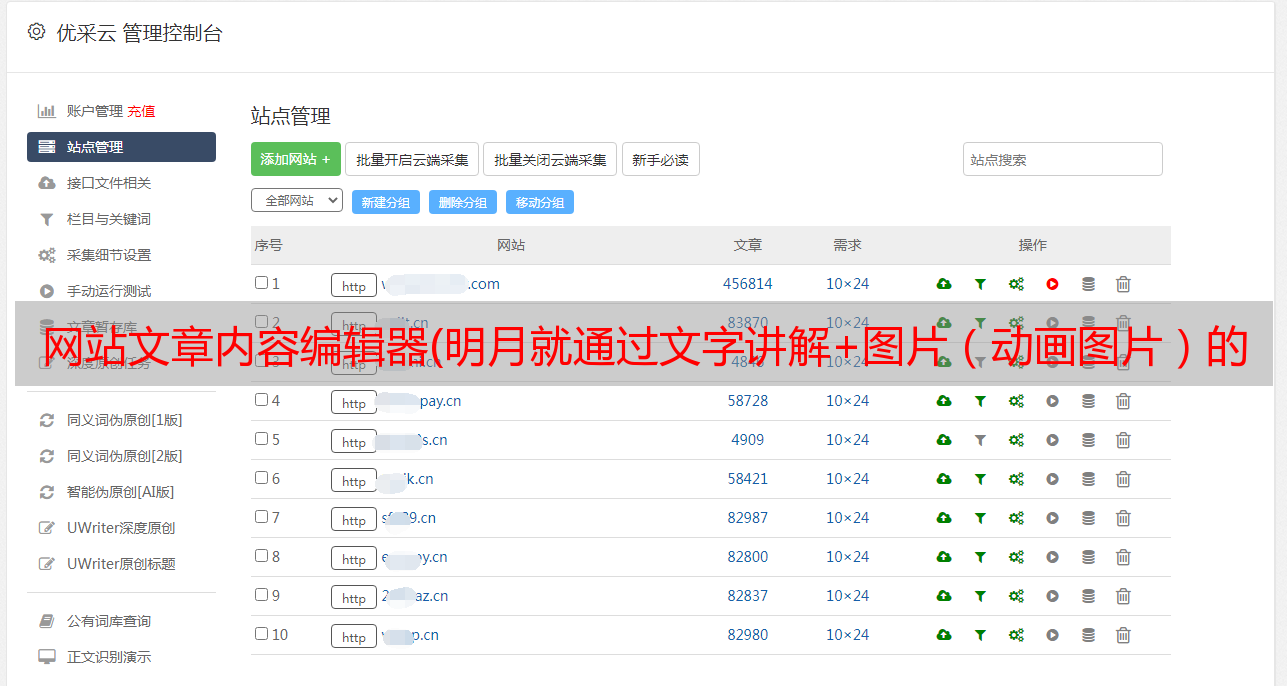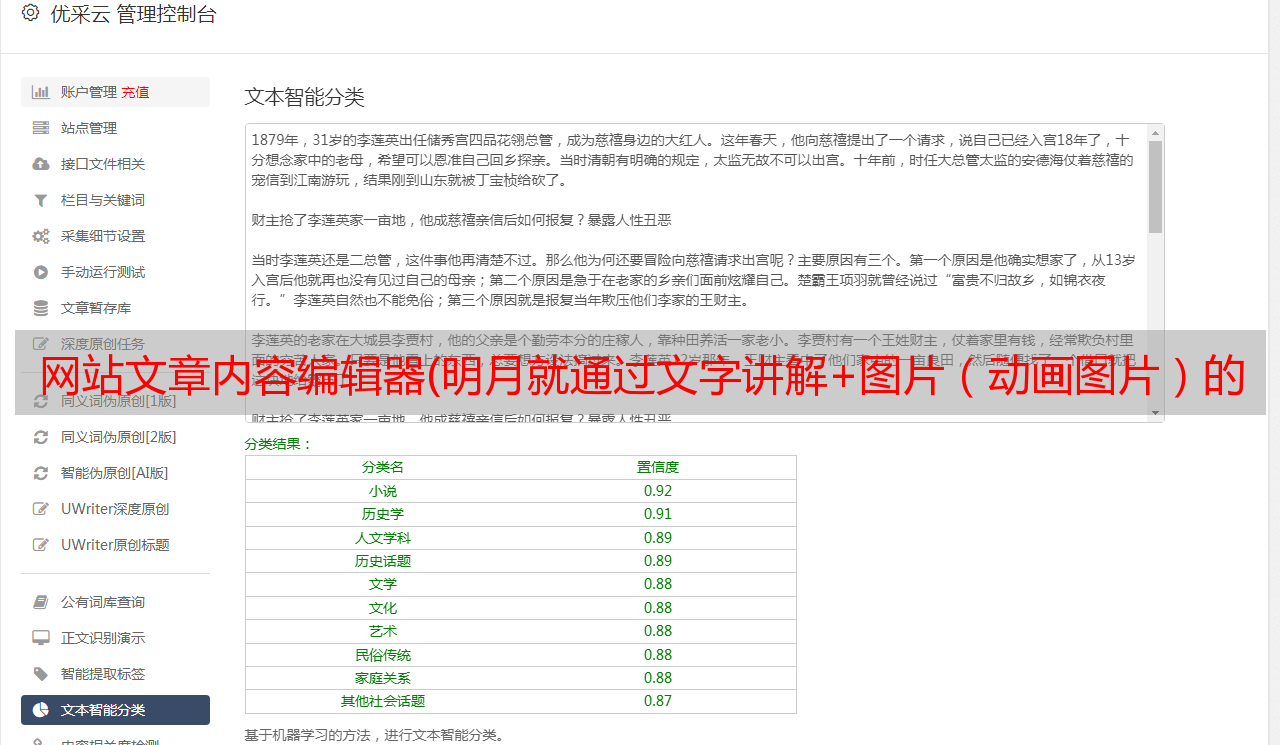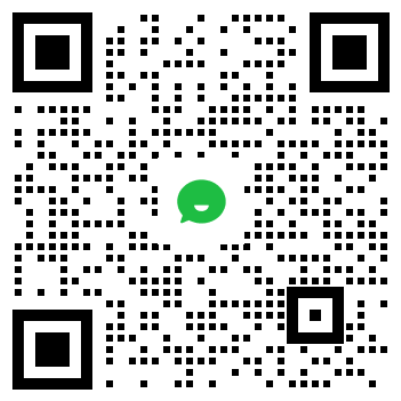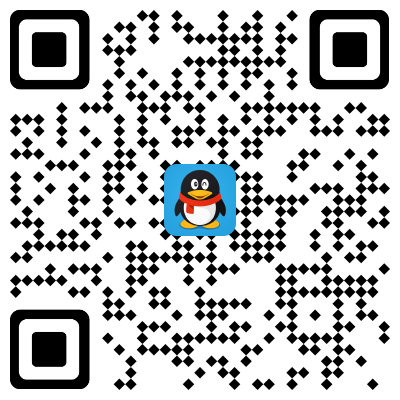网站文章内容编辑器(明月就通过文字讲解+图片(*敏*感*词*图片)的方式讲解)
优采云 发布时间: 2022-03-13 08:26网站文章内容编辑器(明月就通过文字讲解+图片(*敏*感*词*图片)的方式讲解)
其实说起WordPress的文章发布功能,从WordPress博客平台名称中的‘Word’就可以看出,文章的编辑发布其实是它的主要功能之一特征。很多新手在“发布文章”的时候觉得自己不知道该怎么做。其实最主要的原因是他们不熟练操作。WordPress创建的文章发布方式,其实就像在Office Word中编辑文档一样简单。文字讲解+图片(*敏*感*词*图片)的方式给大家讲解一下,至少文章可以让大家自己发布和编辑WordPress网站。
首先需要登录WordPress后台,也就是登录自己的站点后台,别问我自己的站点在哪里?一般情况下,您自己网站的主页上都会有一个登录链接。如果你仔细看,你可以找到它。之所以不能给出明确的答案,主要是因为你使用的主题模板不同,这个登录链接的位置也会不同。
最简单的就是在站点URL后面手动输入一个“子目录”比如/wp-admin/直接输入WordPress默认登录地址登录(除非有保护功能,或者你一般可以用你的网站@ > 域名/wp-admin/进入登录页面进行登录。)。这也是 WordPress 后台控制面板的链接。如果您已登录,请输入此链接进入WordPress后台控制面板(仪表板),否则为登录界面,您可以在此处输入您的帐户和密码进行登录。
您在这里看到的是 WordPress 网站的登录页面。具体渲染效果可能会有一些差异。这主要是网站背景配置不同造成的,但基本框架都是这种框架风格,无非就是背景和网站LOGO图片的区别。,所以不用注意细节,输入账号密码点击“登录”按钮即可登录网站@>首页的入口链接,在首页的左上角,如下图红色箭头所示。所示地点:
此处点击“登录”会弹出如下图所示的登录小窗口,输入您的账号和密码即可登录:
需要提醒大家的一点是,这样的登录不会进入WordPress后台控制面板(dashboard),一般的表现是登录窗口消失了,但是当前页面的状态变成了登录状态,而这个状态依然可以在网站@>首页左上角看到,如下图:
这时,将鼠标移到“XXXX,你好!” 如上图左上角所示,可以看到会滑出一个小提示框,显示当前登录的用户头像,“管理站点”,“注销”(退出)。*敏*感*词*如下图:
这时,点击“管理站点”浏览器,会打开一个新窗口进入WordPress控制面板(仪表板)。
上图是您登录后看到的 WordPress 控制面板(仪表板)。相同的细节可能会有所不同,也可能是站点设置和内容造成的。基本框架就是这个框架。我们要使用的是顶行中的“+New”链接。将鼠标移到顶部还会弹出一个“菜单”,其中将显示当前新的 文章 类型,如下面的*敏*感*词*所示:
一般我们在发布文章的时候,会使用第一个菜单项,也就是“文章”。此处点击“文章”后,会进入文章编辑页面发布,如下图:
嗯,终于来到了今天的解说首页,不容易啊!其实上面说了这么多也很简单。只要多观察和操作,就可以快速进入。我正在写一个教程,所以我会这样谈论它。
如上所示,WordPress 文章 编辑和发布页面是我们教程的重点。由于站点不同,同一个页面也会有很多细微的差别。原因也是因为每个站点都有自己的使用习惯和设置。然后我们将根据以上区域为您讲解具体功能。以及对我们的编辑发布 文章 的影响。
其实上面的截图只是编辑发布文章页面的一部分。您可以通过下拉浏览器右侧的滚动条来查看更多模块。这些其实都是WordPress主题模板给出的,每个模块都有自己的功能。,它的位置也可以通过鼠标拖动来调整,你可以根据自己的需要进行调整。每个模块都有中文提示,右侧会有一个“▲”三角符号。该符号表示模块可以收缩,可以拖动移动位置。比如上图右侧的“发布”模块就是符合这个的,可以尝试用鼠标拖动,看看能不能拖动。请注意,一旦开始拖动,您可以拖放的相应范围和位置将以“虚线框”的形式提示。可以尝试将“发布”模块移到底部,可以多试几次。多么巧合!
我这里说的主要是告诉大家,大家可以根据自己的实际需要调整文章编辑页面的布局,提高我们发布编辑文章的效率。这个页面可以自动记住我们的拖拽调整,也就是下次登录时,仍然可以看到之前调整并保留的页面布局。
下面以Begin主题为例,为大家介绍一下文章编辑页面的几个重要模块。这些模块对我们以后的文章编辑发布影响很大,甚至影响到每个文章的发布、展示风格等效果。让我们从右边的模块开始。这里的模块一般默认是固定的。唯一的区别是位置会上下不同。解释一下。
1、发布模块
这个“发布”模块可以说是最重要的模块之一,因为这里是控制文章发布时间,发布方式,文章在网站@>首页位置,< @文章 发布日期、百度熊掌的内容提交(需要单独安装熊掌插件)等一系列设置。
上图是“发布”模块展开后所有设置的截图。您可以从上到下查看每个设置选项的功能。最后一行的“熊掌号”是第三方插件给出的,其他的都是Begin主题下默认提供的。
1.1 状态:“保存草稿”和“预览”,顾名思义,我就不多说了,草稿不会发布到网站@>前端,只能编辑并在WordPress后台控制面板中修改。下面的“发布”按钮只会出现在网站@>首页的前端,所以这里要特别注意。
1.2 宣传:一般默认就够了。当然,有时我们需要将某篇文章文章“钉”在网站@>首页,我们可以勾选“把文章放在首页顶部”然后发布它,Begin主题会在首页顶部显示这个文章,直到你重新编辑文章时手动取消勾选。一般我们很少使用其他“密码保护”和“隐私”,而明月不建议大家在网站@>中过多使用这两个功能,因为这两个功能对SEO没有帮助。
1.第三版:用于多人协作编辑一篇文章文章。这个一般很少用,用起来也不复杂。你可以自己体验一下。
1.4 发表于:这是设置文章的发布日期,你可以决定这个文章的具体发布时间,默认是当前或者上次编辑的时间,你可以根据自己的需要使用。时间提前是“定时释放”,时间滞后是“旧文章”被释放的时间。可以自行修改对应时间的数值。记得在这里修改。时间过后,您必须点击“确定”或取消才能生效。
1.5 熊掌号:只有在安装和使用第三方插件后才会出现。一般文章会自动提交给收录的百度熊掌号并显示。专门针对这个插件。
1.6 移动到回收站:顾名思义就是删除当前编辑的文档,进入WordPress后台控制面板左侧的“回收站”、“文章”(dashboard ) - “全部文章”,可进入“回收站”彻底删除或恢复文章。
1.7 发布/及时发布:这个没什么好说的。点击后文章会定期或立即发布,这与“发布于”的时间有关。
2、 标签
这里是手动添加到文章的tag标签,这个一般是关键词设置,方便搜索引擎收录索引。这里的关键词是指文章的内容的主要关键内容的词汇,一般可以根据文章的标题来选择。为获得更好的SEO优化效果,明月强烈建议您每次编辑发布文章时,尽量在此处设置“标签”。如果长期坚持的话,对SEO的效果还是很好的。许多新手倾向于忽略这一点。文章的积累之后,手动添加将是一场“噩梦”。所以,建议大家养成一个好习惯,发布 文章 然后设置标签。
3、表格
这里展示的“表单”其实就是当前主题 Begin 支持的 WordPress 文章 表单。不同的表单在网站@>首页和列表页会有自己独特的展示形式。至于选择哪种形式,我们可以根据自己的情况来选择发布的文章的内容可以具体选择。当我们讲到文章的内容编辑和布局的时候,我们也会专门讲这个。
4、类别
这个分类目录其实只是为你的文章选择一个分类。这些类别已经由管理员在您创建网站@>时根据站点的规划和定位设置。你只需要结合网站@>内容选择就可以了。
5、将 文章 添加到
同样,这里的“添加文章到”也是Begin主题独有的功能,可以将当前的文章提交到网站@>首页显示的不同模块中进行展示。这是一个很好的 网站@> 布局自定义设置。一般网站@>管理员可以在布局完成后调整布局。我们发布文章的时候通常不需要关注。当然,如果你想体验一下,你可以选择尝试一下。当然,这也是可能的。
WordPress之所以如此强大的主要原因之一是它的许多“标准化”设计,这在文章编辑和发布方面更为突出。同时,一个完美而科学的WordPress主题也至关重要,正如文章中多次提到的那样。提到的 Begin 主题是明月一直极力推荐的主题。可以看出,这篇文章中比较有特色的地方大部分都是Begin主题带来的,可见选择一个好的WordPress网站主题的重要性。
限于篇幅,今天就讲到这里,大家可以自己慢慢消化这些东西。在下一章《WordPress基础教程:文章已发布编辑器模块介绍2》中,我们将继续讲解文章编辑输入框下方各个模块的作用和作用。其实这些模块更多是为了美化和优化文章发布后的前端展示效果。