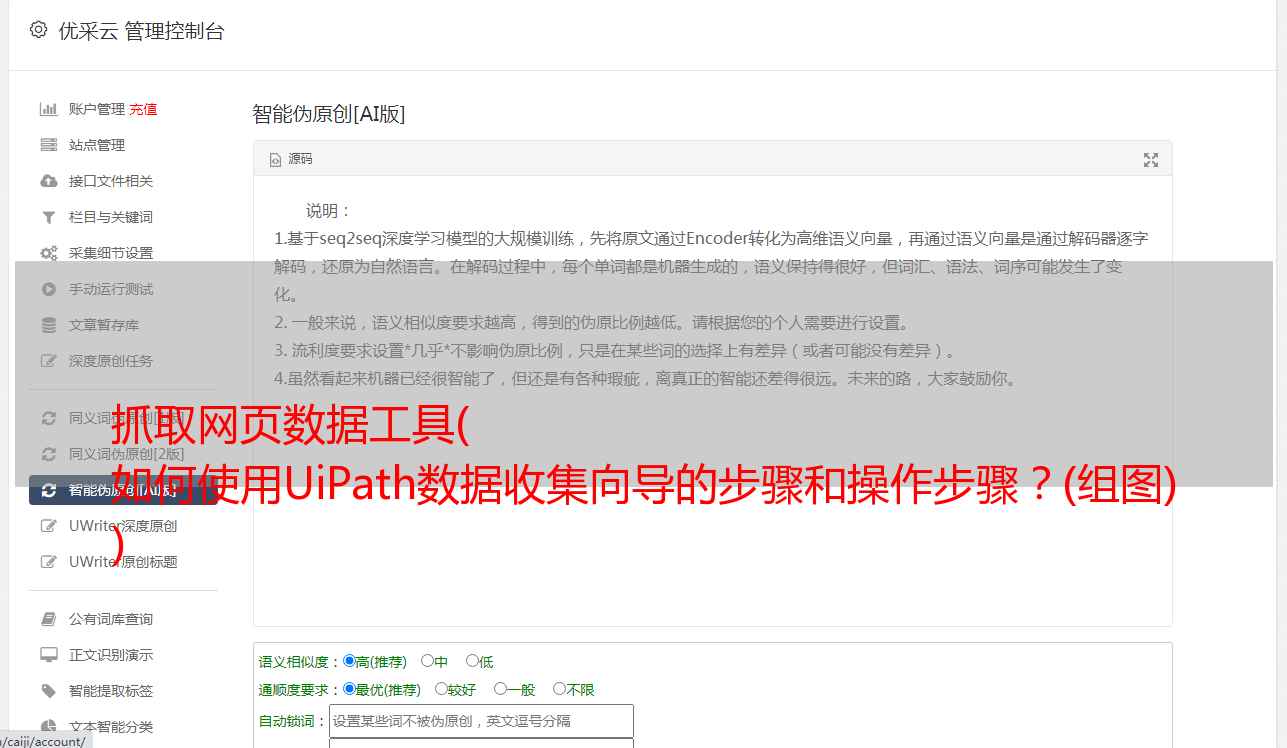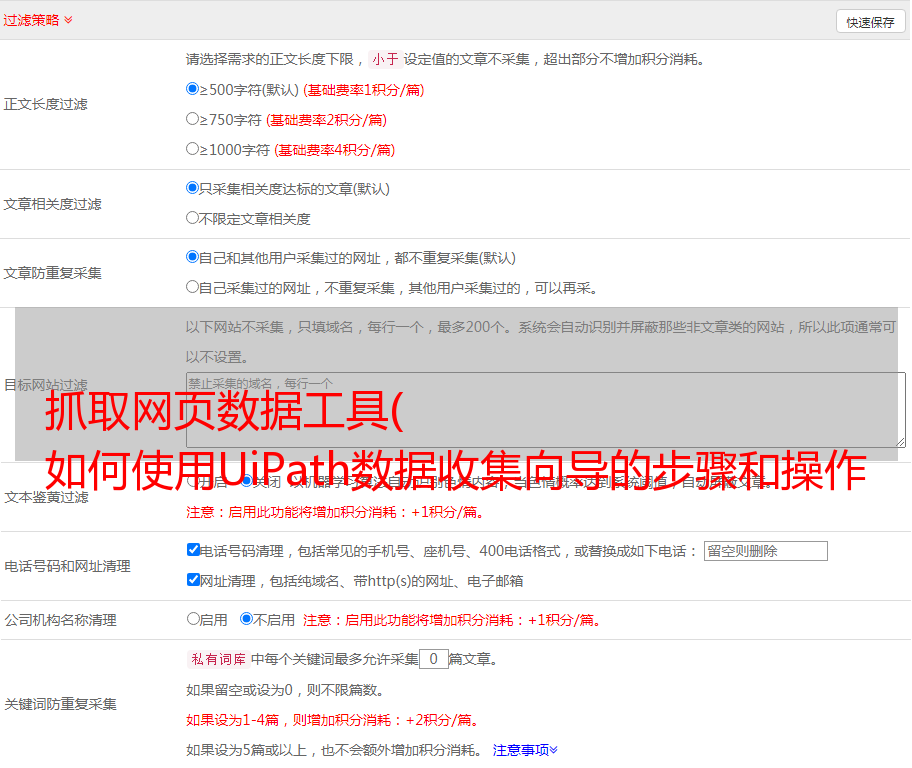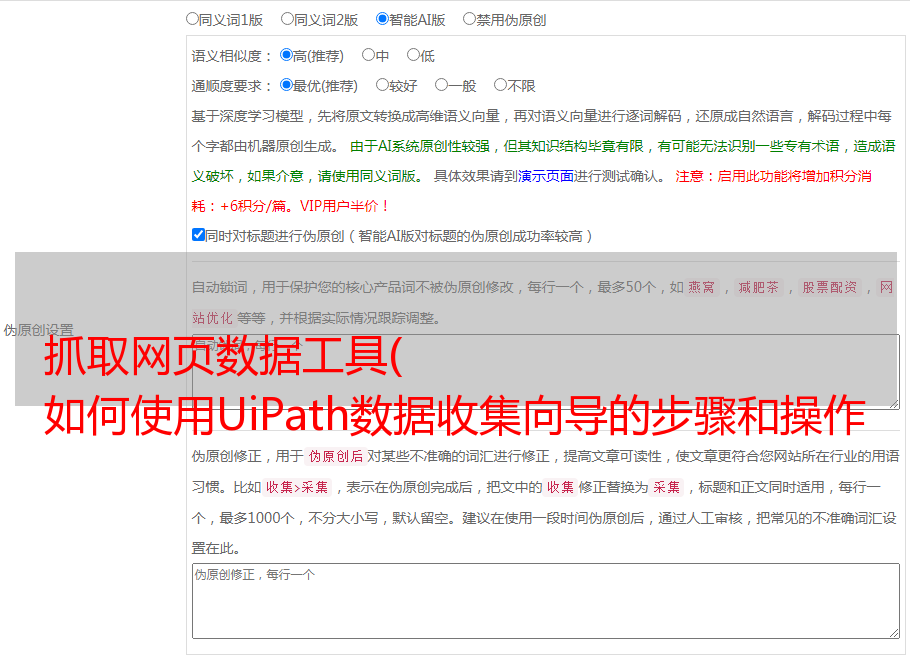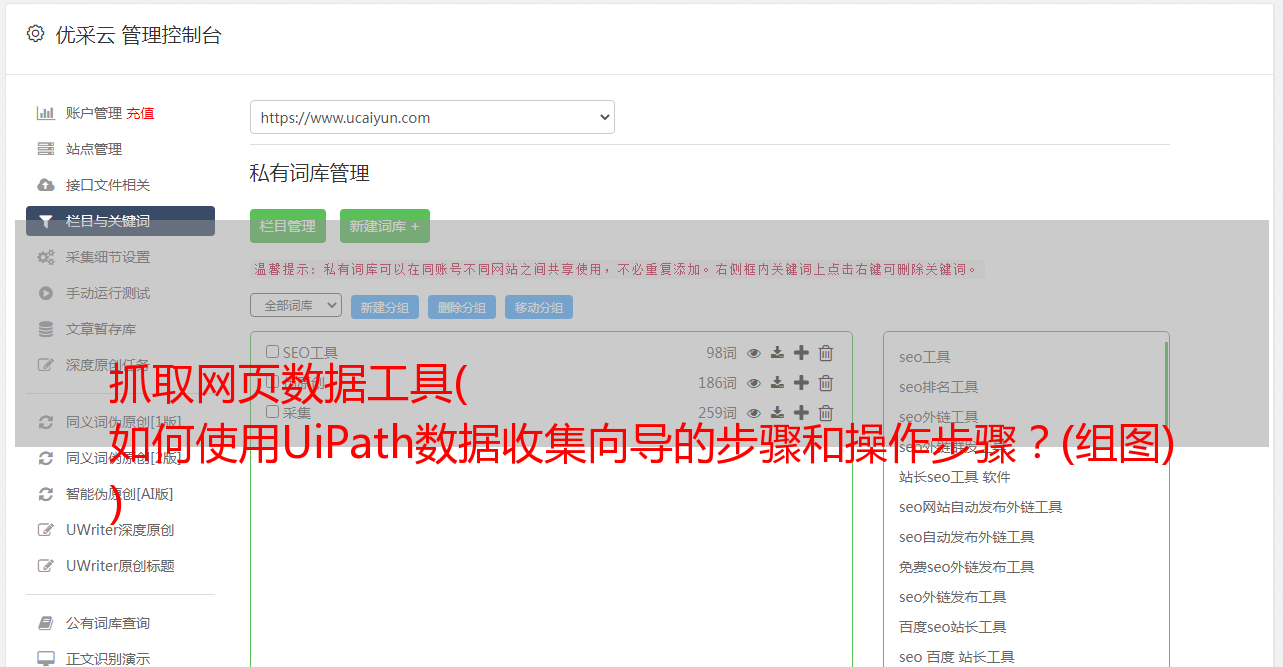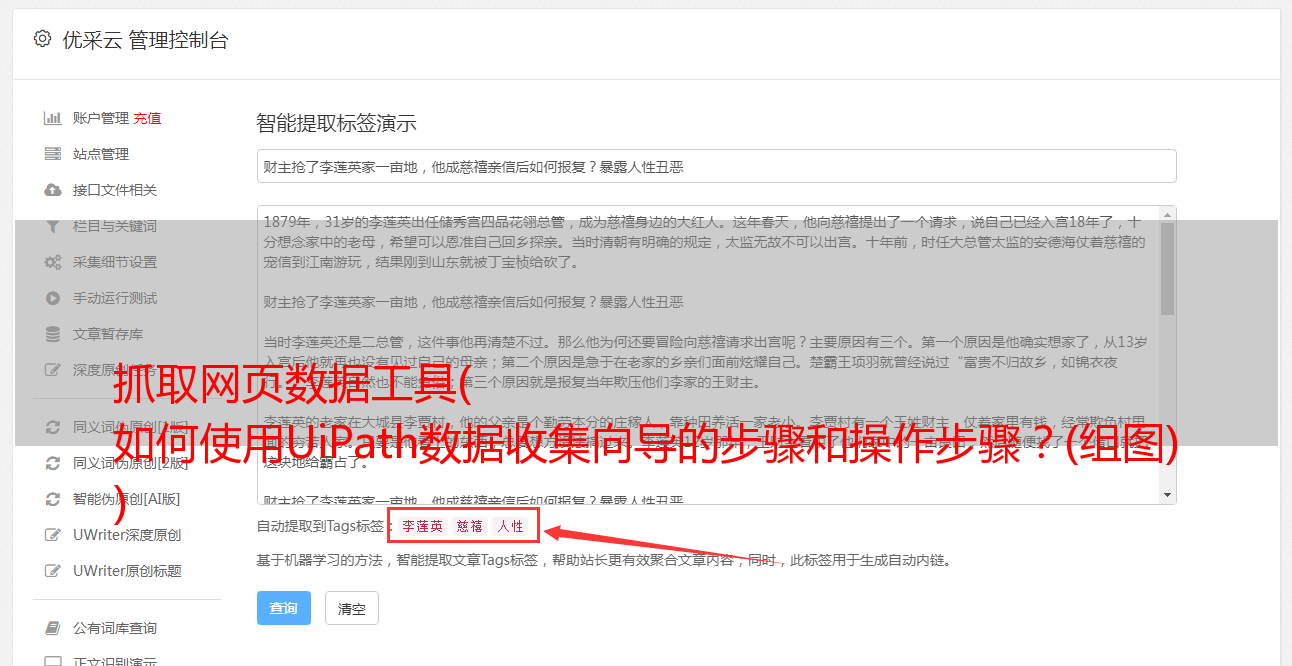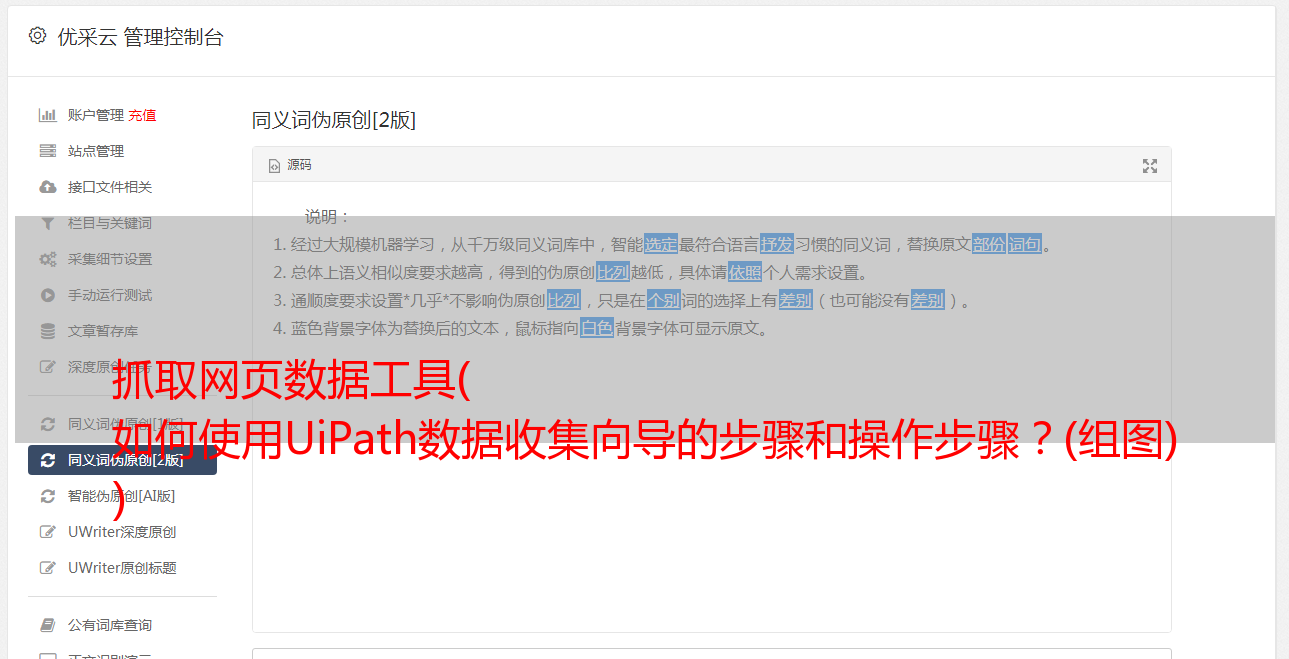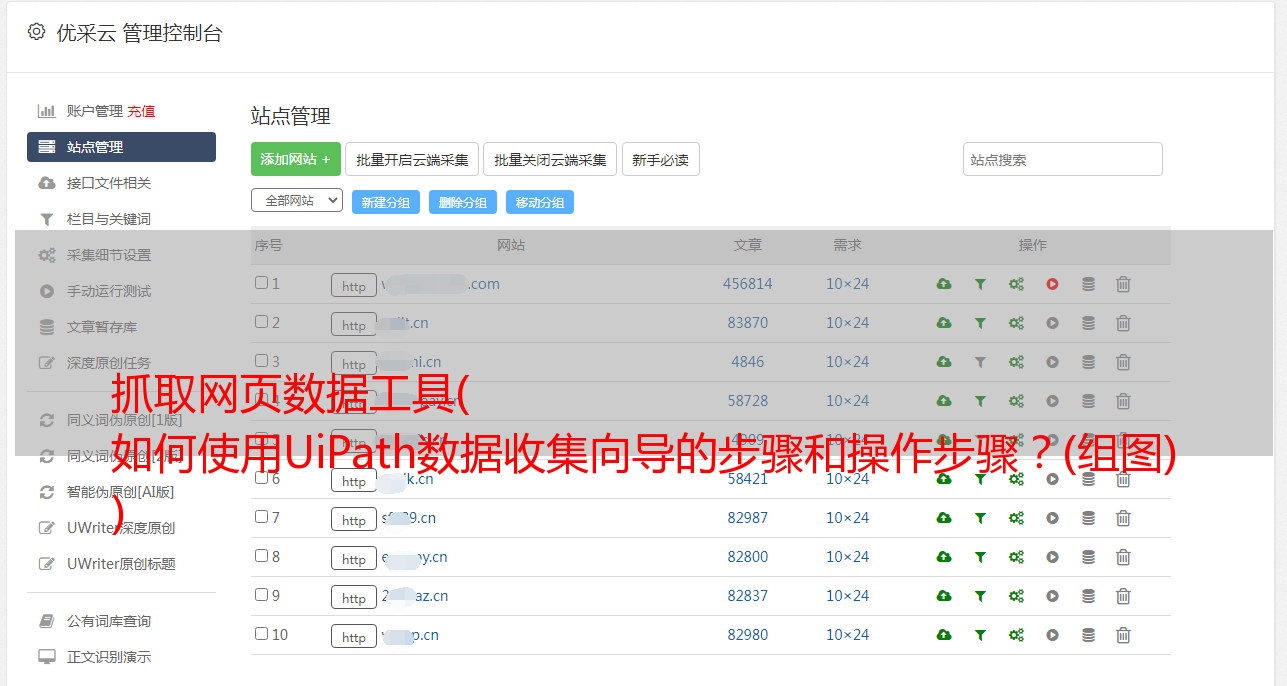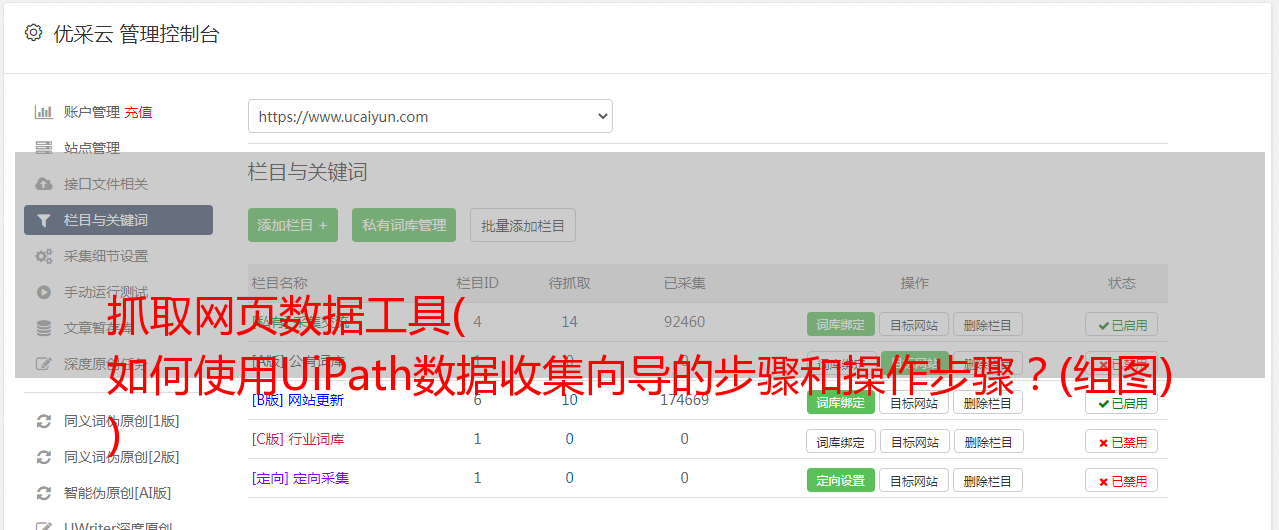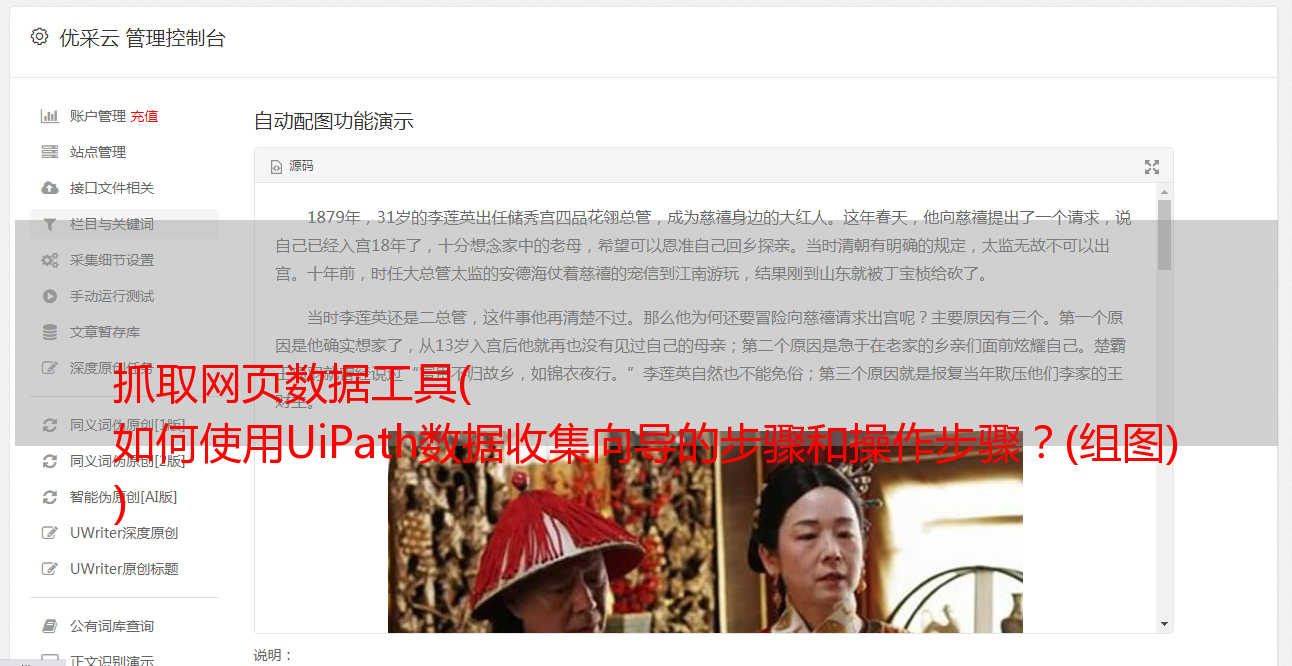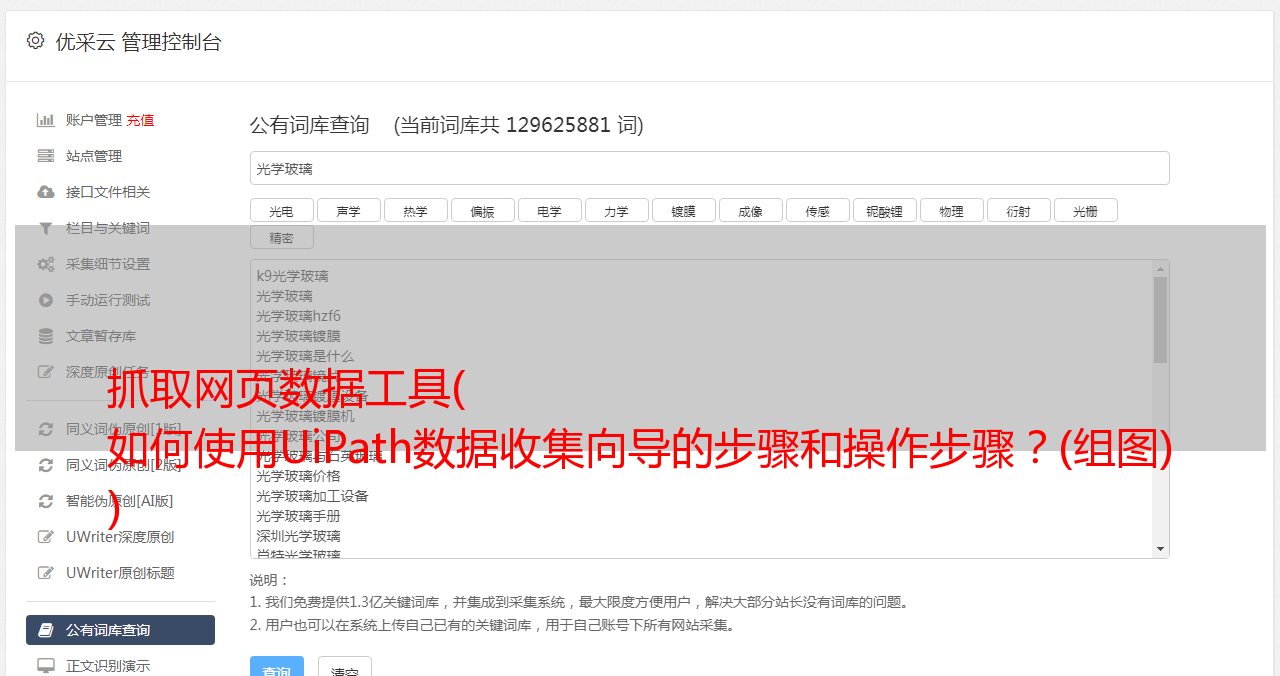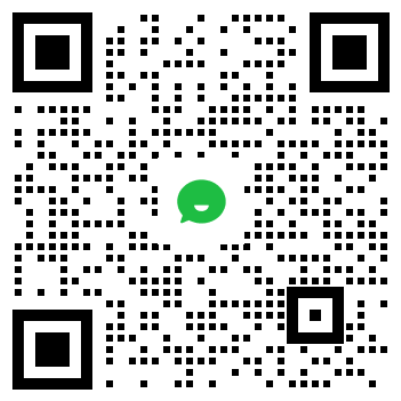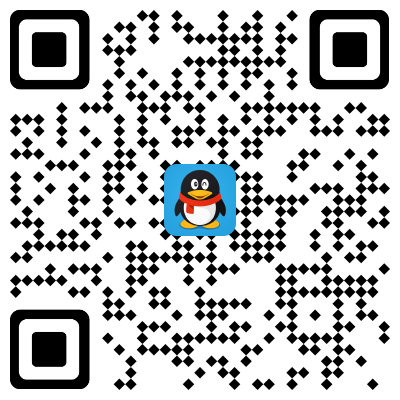抓取网页数据工具( 如何使用UiPath数据收集向导的步骤和操作步骤?(组图) )
优采云 发布时间: 2021-09-30 22:11抓取网页数据工具(
如何使用UiPath数据收集向导的步骤和操作步骤?(组图)
)
数据捕获和屏幕捕获
在本章中,让我们更多地了解 Uipath 中的数据捕获和屏幕捕获。
什么是数据采集?
数据抓取是一种可以从 Web 或任何应用程序中提取结构化数据并将其保存到数据库或电子表格或 .CSV 文件的技术。UiPath Studio 还提供了借助捕获向导的数据捕获功能。我们可以在“设计”选项卡下找到爬行向导。
下面是同样的截图——
通过示例使用数据采集向导的步骤
要使用 UiPath 数据捕获向导,您可以按照以下步骤操作 -
第 1 步 - 首先,打开要从中提取数据的网页或应用程序。例如,我们从 Google 联系人中提取数据。
步骤 2-然后单击“设计”选项卡下的“数据采集”按钮。您将收到以下消息框-
第 3 步 - 单击“下一步”按钮,它将为您提供选择要从中提取数据的网页中的第一个和最后一个字段的选项。在此示例中,您将能够从 Google *敏*感*词*页面中进行选择。
Step 4-选择完第一个元素后,会提示选择第二个元素的对话框,如下图-
第 5 步 - 现在,一旦您单击下一步并选择第二个元素,它将提示另一个对话框,我们可以在其中自定义列标题并选择是否提取 URL。
您可以根据需要重命名“文本”列的名称。我们已将 column1 重命名为“name”。
Step 6-接下来,UiPath studio 会为我们提供“Extraction Wizard”来预览数据。我们将选择提取相关数据或在此处完成提取。如果您提取相关数据,它会再次将您带到您要从中提取数据的网页。
步骤7-提取完成后,它会询问“数据是否跨越多个页面?” 如果要从多个页面提取数据,请单击“是”,否则单击“否”。我们单击“否”是因为此处的数据提取仅来自单个页面。
步骤 8-最后,它将在设计器选项卡中创建活动序列,如下所示-
什么是屏幕抓取?
UiPath Studio 为我们提供了一种从指定的 UI 元素或文档中提取数据的方法。这些方法称为屏幕捕获或输出方法。我们可以在“设计”选项卡下找到屏幕截图向导。
屏幕抓取方式
UiPath Studio 屏幕捕获向导具有三种从指定 UI 元素捕获数据的方法。此方法将由 UiPath Studio 自动选择并显示在“屏幕截图”窗口的顶部。
现在出现的问题是,如果方法是自动选择的,是否可以根据需要进行更改?是的,您可以从写有“抓取方法”的“选项”面板中更改它,然后按“刷新”按钮。
单击“刷新”按钮后,UiPath Studio 会将信息保存在“设计器”面板中。另一方面,如果要将信息复制到剪贴板,则可以单击“完成”按钮。
如桌面录制中所见,屏幕截图将生成一个容器,其中收录活动和选择器的每个激活部分。你可以参考下面的截图——
这三种截屏方法都有不同的功能,下面分别对这三种截屏方法及其作用进行说明——
使用示例屏幕捕获向导的步骤
为了使用 UiPath 屏幕抓取向导,您可以按照以下步骤操作 -
第 1 步 - 首先,打开要从中提取数据的 Ui 元素(可能是 PDF 文件或 Word 文件或任何其他文件)。在这里,我们将其实现为 PDF 文件。
第 2 步 - 现在,单击“设计”选项卡下的“屏幕捕获”选项。
第 3 步 - 接下来,单击要从中提取信息的 Ui 元素,在我们的示例中,我们单击 PDF 文档。
第 4 步-现在,您将看到以下屏幕-
默认情况下,UiPath Studio 会提供截屏方法,但您可以根据需要进行更改。我们之前也讨论过。
步骤 5-然后,最后,您可以单击刷新按钮或完成按钮。我们单击“完成”按钮,它将保存在设计器面板中。
如前所述,屏幕截图将生成一个容器,其中收录活动和选择器的每个活动部分。
我们可以在以下屏幕截图中看到输出 -