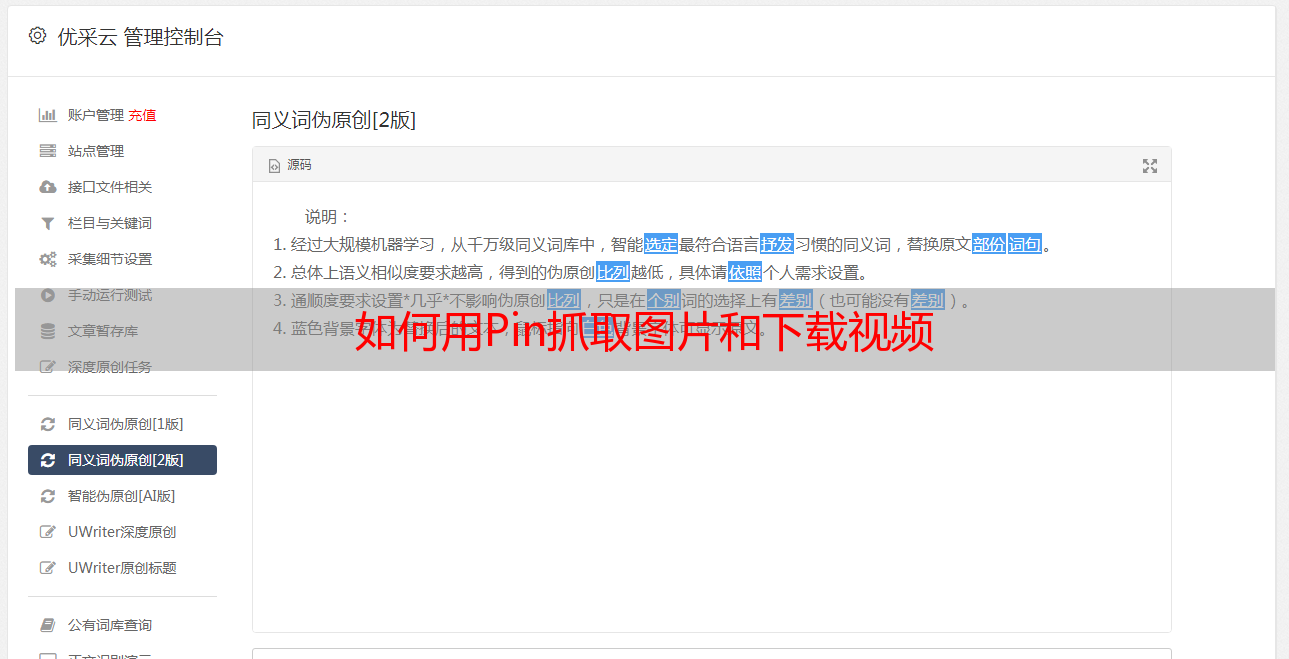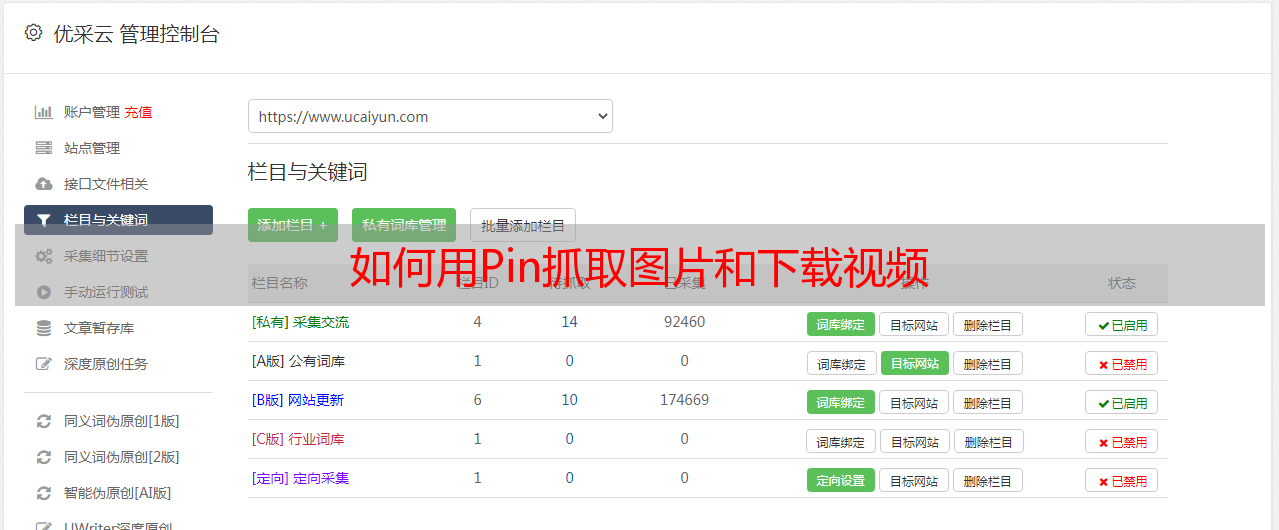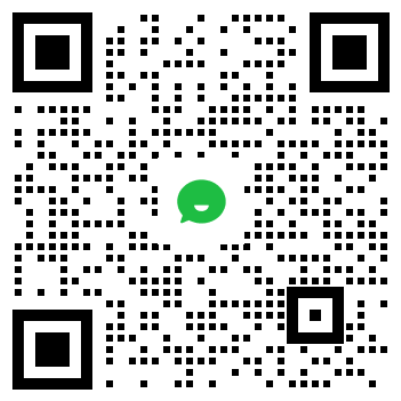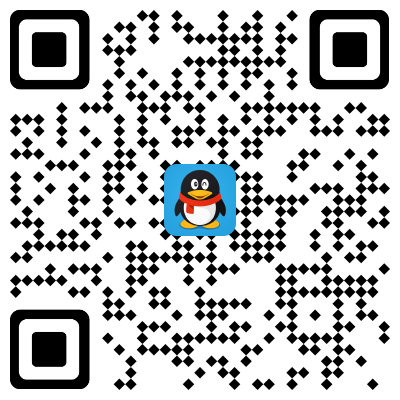如何用Pin抓取图片和下载视频
优采云 发布时间: 2022-06-17 21:14如何用Pin抓取图片和下载视频
Pin本身是一个强大的剪贴板扩展工具,将剪贴板功能的易用性扩展得淋漓尽致。除此之外,其实Pin拥有更丰富的功能。
Pin可以做什么呢?记录,搜索,分词,保存,翻译,快捷开关,通知中心预览网页等等。现在的Pin不仅仅是一个剪贴板工具,还是一个下载器。
今天要介绍的是如何用Pin抓取图片及下载视频。你没看错,Pin可以批量抓取图片,抓取及下载各大网页的视频。
App Store搜索并下载Pin,或者长按下方图片二维码下载
一,准备工作,Pin的设置
首先要进行一点准备工作:在通知中心显示Pin的Widget;在Pin的动作列表内添加“从剪贴板抓取图片”动作。PS:如果你是老手,可以忽略准备工作这第一步,直接跳跃看第二步啦。
1,在通知中心添加Pin的挂件。
以iOS 9为例,下拉通知中心,今天,选择最下面的编辑:
找到Pin,点击+号,完成。
2,添加动作
打开Pin,找到动作列表:
进入动作列表,点击最下面的的添加动作
进入添加动作界面,我们只需点击最下面的“选择或输入动作”,就会跳转到动作选择或者输入界面。
在动作选择界面内,选择抓图分类,添加“从剪贴板抓取图片”这个动作,抓图及抓视频,就是靠这个动作了。
完成后,我们可以对其修改名字,或者添加图标。
动作会出现在动作列表和通知中心挂件。
完成添加动作,我们就可以抓取图片和视频啦。
二,抓图和抓取视频
由于Pin是一个直接从通知中心启动的工具,所以,要抓取图片或者视频,首先要获取图片或者视频所在页面的链接地址,然后从通知中心运行动作。
抓图
Instagram图片分享软件上面的图片是无法直接下载的,所以我们以Instagram为例,使用Pin抓取Instagram上面的图片。
在你想要下载的图片页面,点击分享按钮,复制网址到剪贴板:
下拉通知中心,点击刚刚添加的“从剪贴板抓取图片”的动作,由于示例没有给动作添加图标,所以文字显示有点不好看哈:
长按图片,就会跳出保存界面:
可以看到图片尺寸大小类型,可以分享图片或者保存到相册。GIF图片也可以抓取哦。
再来看看批量抓图,示例链接是一篇新闻,点击网址网址旁边的抓取,就可以批量抓取该链接中的所有图片。注意:部分图片需要网页加载完毕后才能成功抓取。
批量抓取图片界面,打钩选择想要下载的图片下载吧。
由于Pin的批量抓图功能还属于初版,批量抓取图片界面,无法看到图片缩略图,有点遗憾,希望以后会加强吧。如果能看到图片缩略图,就能更加方便的选择想要的图片进行下载了。
批量抓图后,图片会在文件里显示,可以选择图片进行查看、分享或者保存,也可以删除图片。
抓取视频
再来看看抓取视频,其实操作原理是一样的。
以微博视频为例子,在视频页面点击分享,复制该页面链接:
通知中心运行“从剪贴板抓取图片”动作,进入抓取界面:长按视频就可以下载了该视频啦。
可见,页面顶部会显示下载提示及进度条显示,页面下面有操作提示。
视频抓取成功,可以观看,保存:
小贴士,有的网站视频,需要点击播放一下才能抓取。
小结:
获取链接,运行动作,长按,抓取,保存。用Pin抓取图片视频,就这么简单。看完你学会了吗?艾橙君觉得用Pin来抓取一些GIF动图,一些小视频,还是很方便的。
Pin可以抓取那些视频呢?艾橙君测试了一下,Instagram、Tumblr、Twitter、Youtube、微信公众号、网易新闻视频等等都可以成功抓取。至于还能抓取那些视频,大家自行测试吧。
下载视频还有很多途径,用Pin抓取图片视频也不能像Workflow那样自动化进行,但是Pin集合了剪贴板,启动器,下载图片视频等功能,体积不到7MB,拥有如此神器,我又可以少装一个软件啦。
如果您觉得本文对您有帮助,请关注艾橙科技,或者推荐给您的朋友,更多精彩内容等待着您。