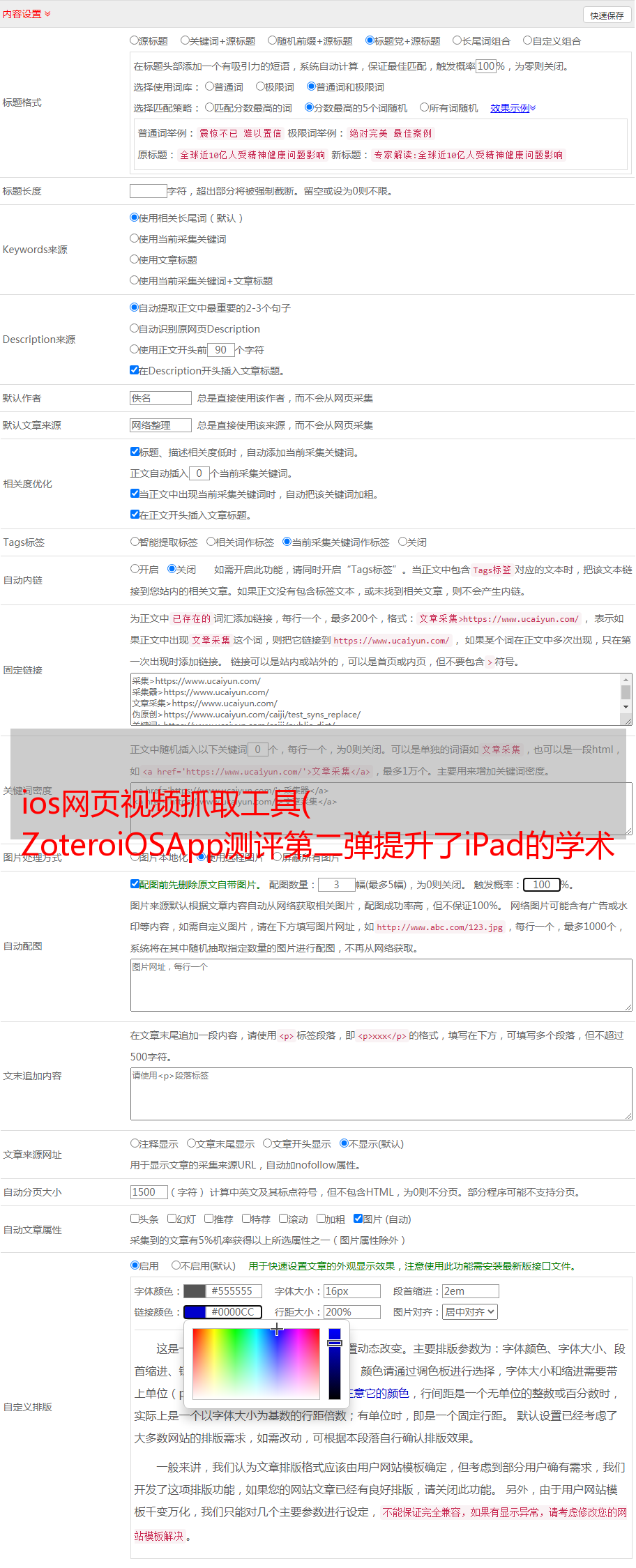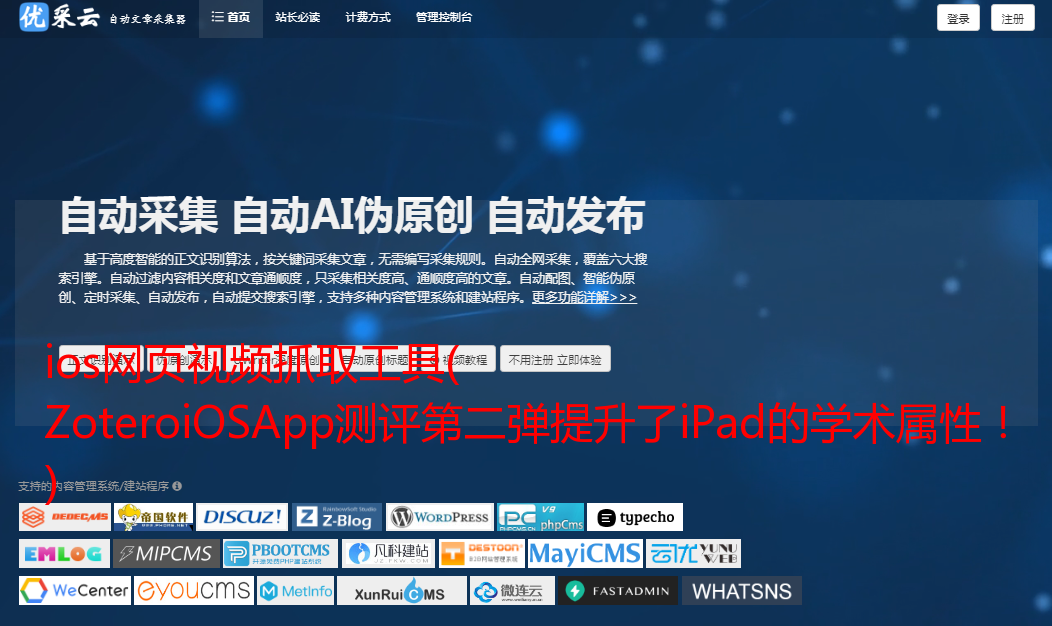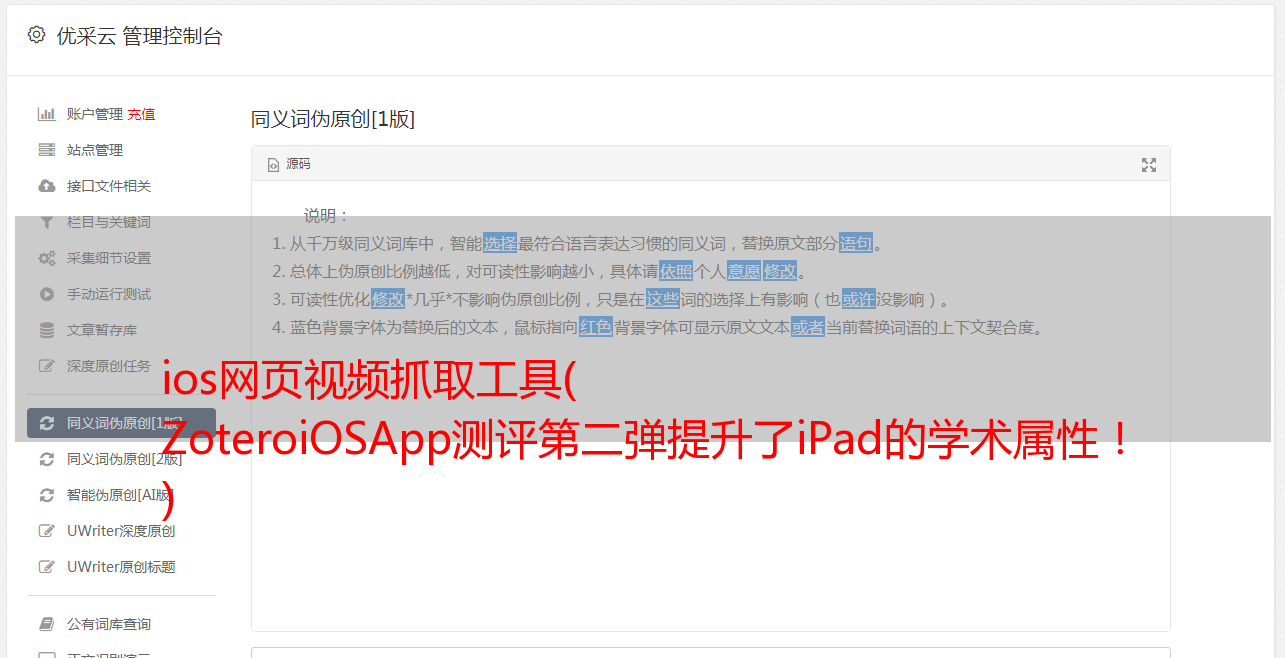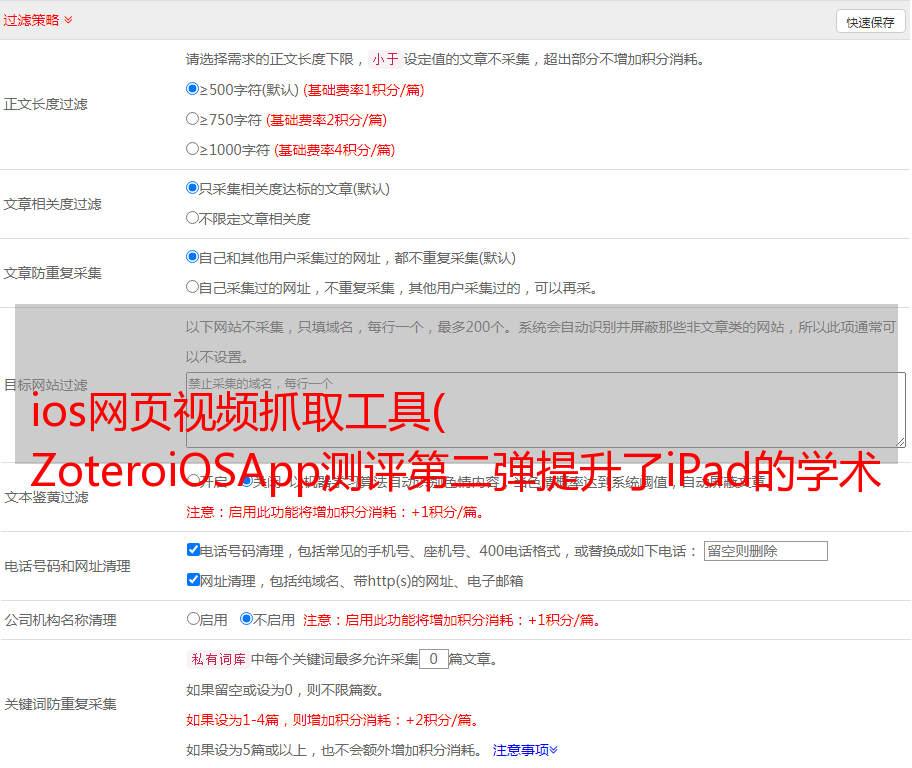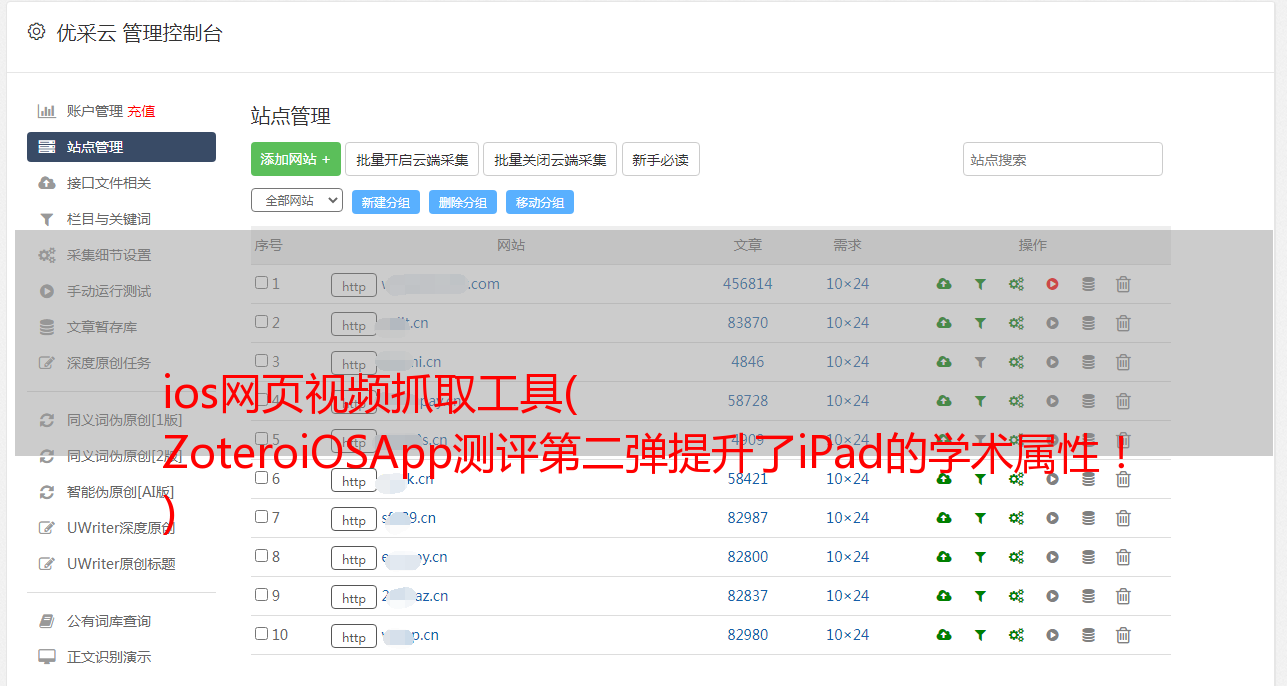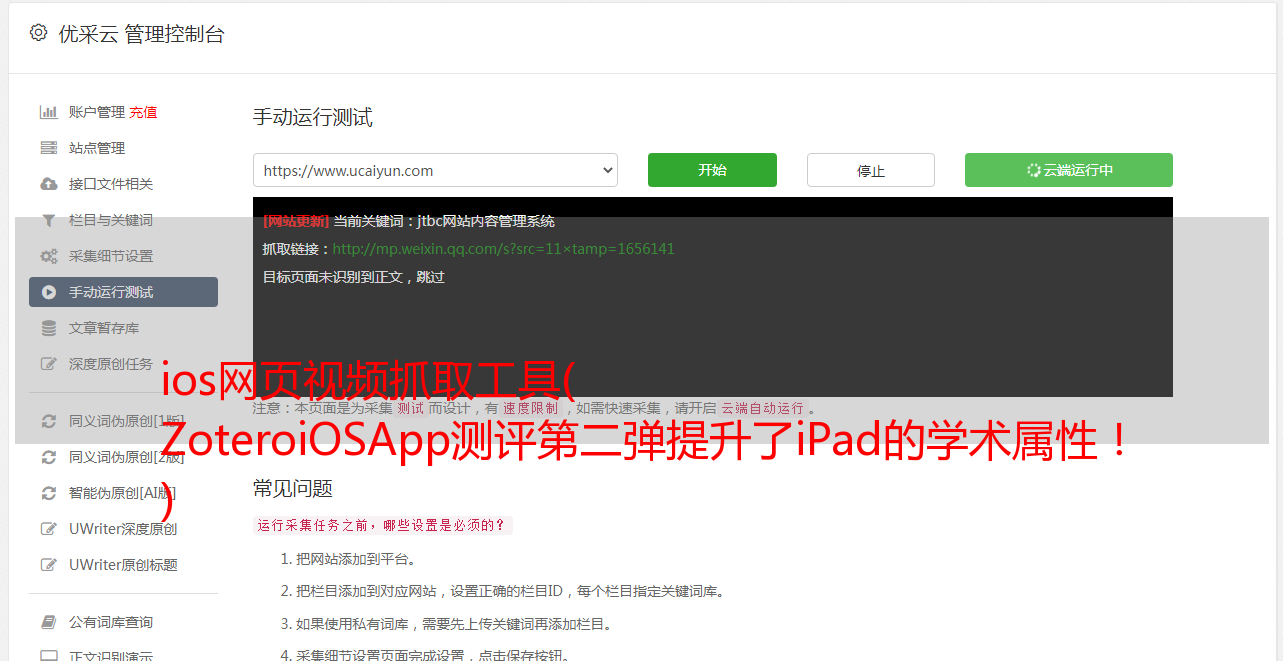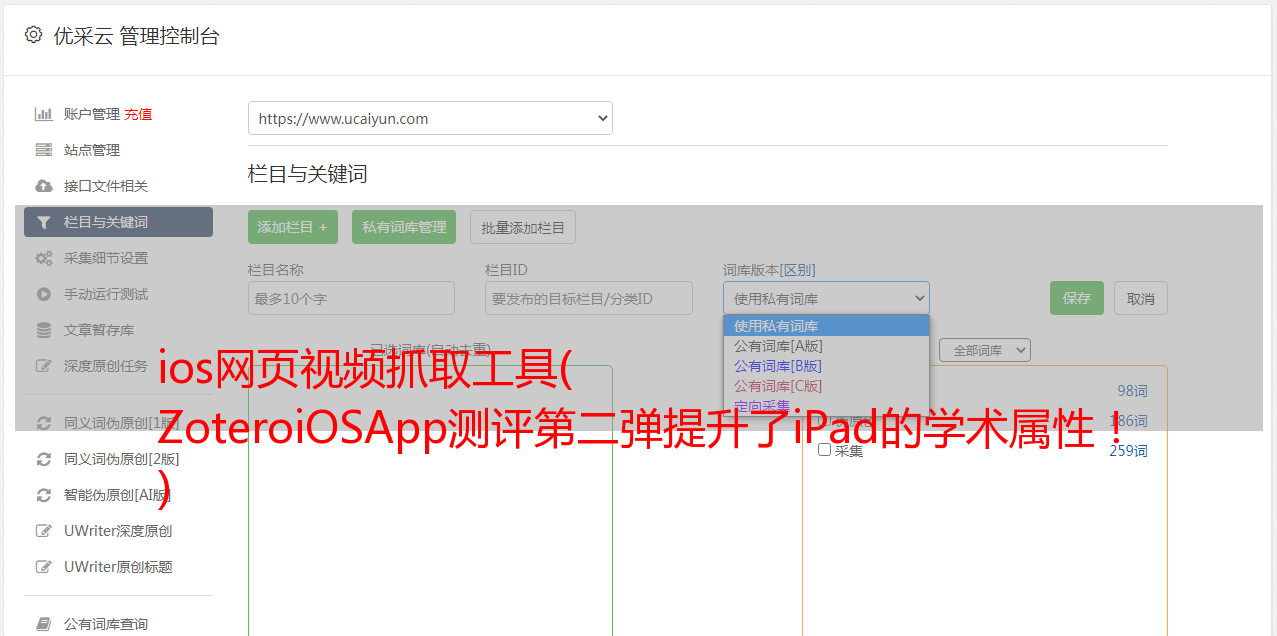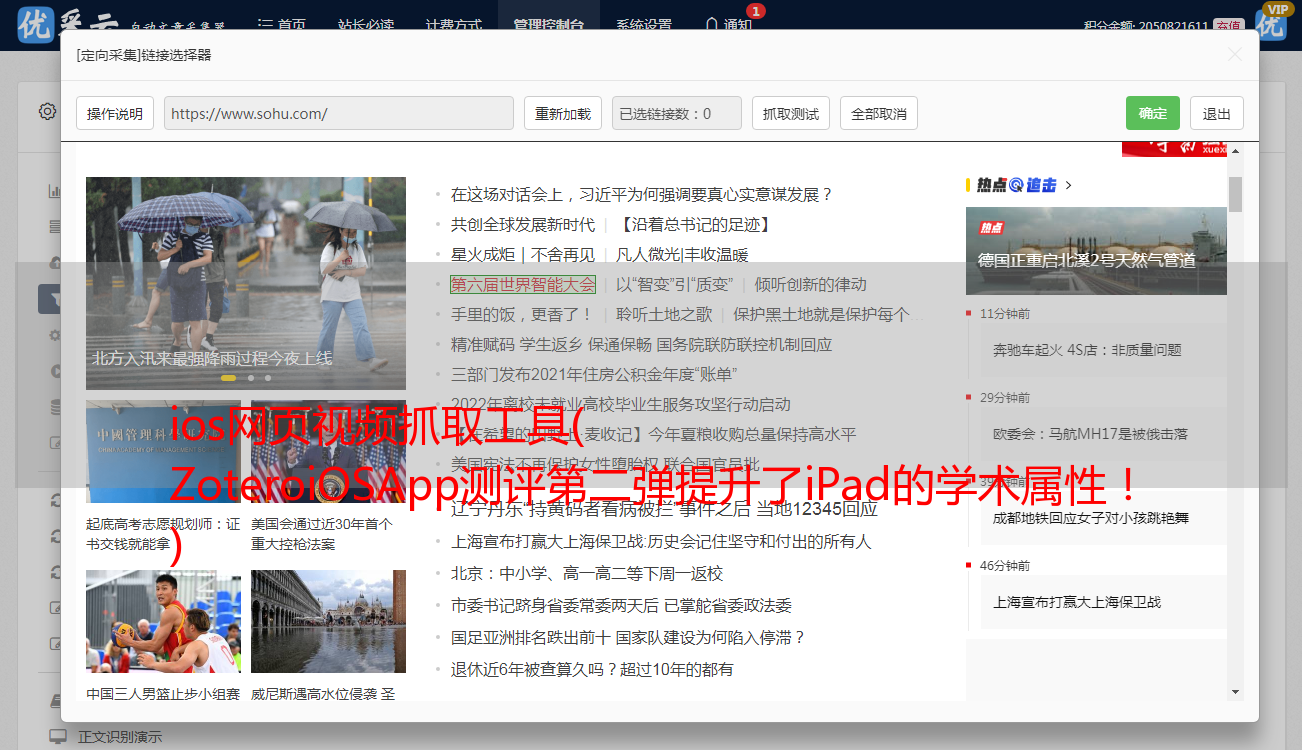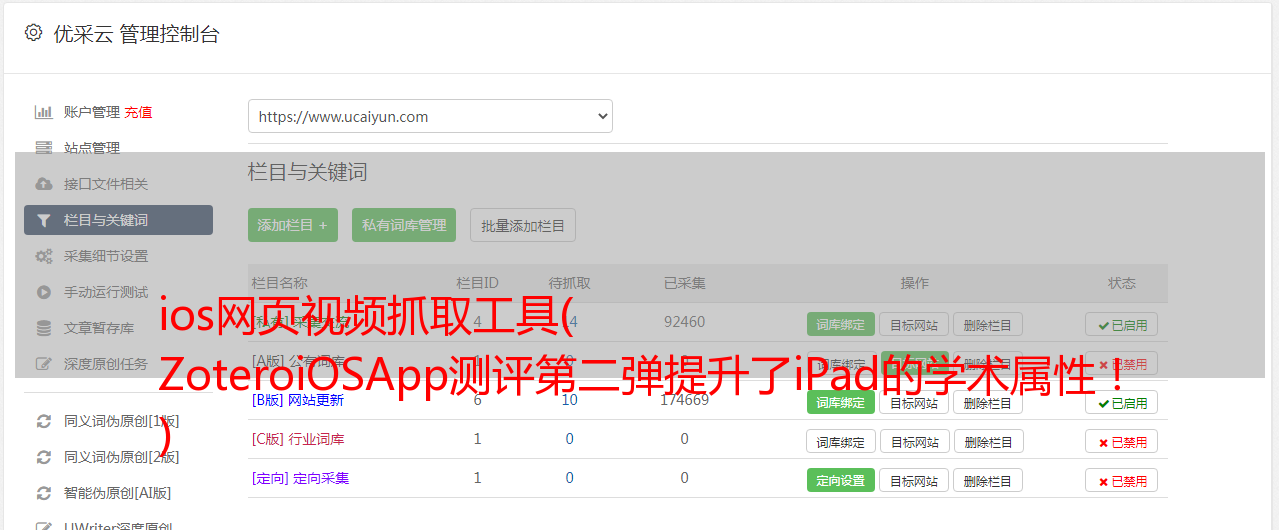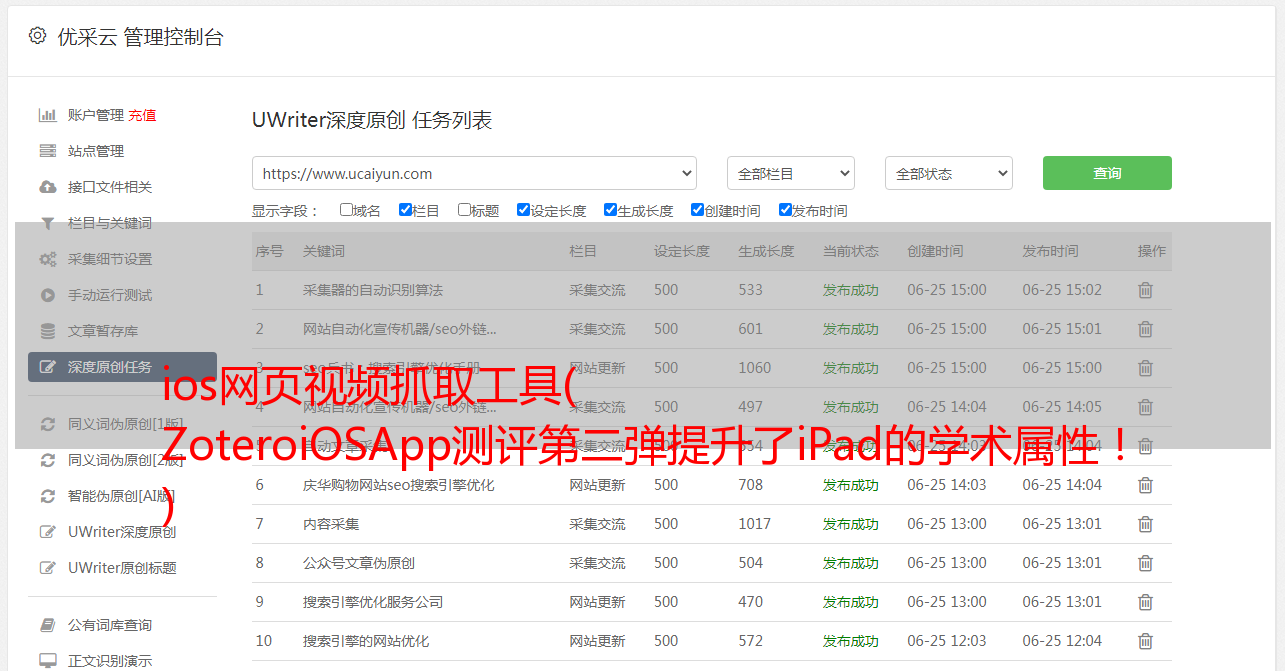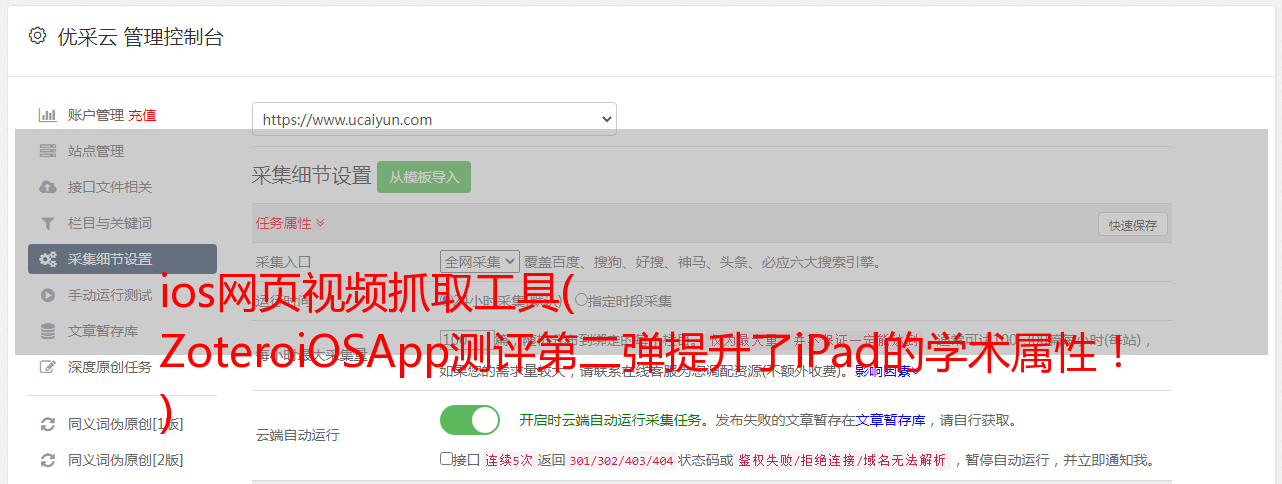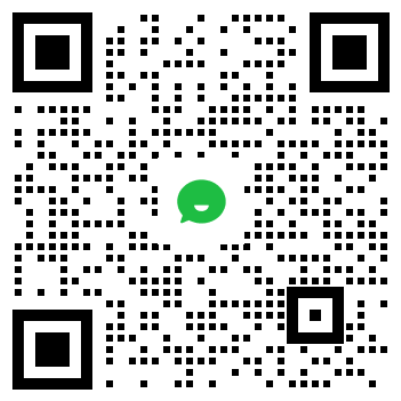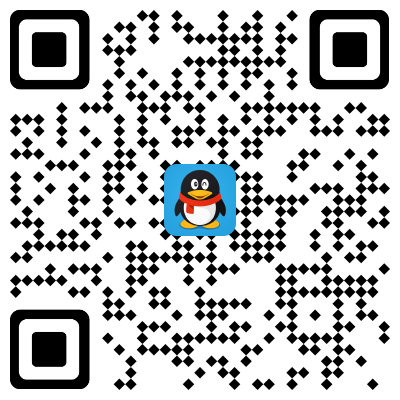ios网页视频抓取工具( ZoteroiOSApp测评第二弹提升了iPad的学术属性! )
优采云 发布时间: 2022-02-18 20:21ios网页视频抓取工具(
ZoteroiOSApp测评第二弹提升了iPad的学术属性!
)
最近,许多用户收到了有关 Zotero iOS 应用程序内部测试版的电子邮件。 (: 恭喜恭喜
今天,给大家带来 Zotero iOS App 测评第二轮!
与 PaperShip 不同,Zotero iOS 应用程序支持手动导入 PDF 附件!大大提升了 iPad 的学术性能!
附加文档 PDF 附件
在上一次评测中,我向您介绍了从 iPad 网页到 Zotero iOS App 编辑文档。
支持从 iPad 网络编辑文档! Zotero 应用程序很棒
因此,如果您无权访问期刊,或者数据库不直接提供 PDF,例如 PubMed。
那么您只能将参考书目抓取到应用程序中,而不能抓取 PDF。
但是,您可以从其他来源下载 PDF,例如 SciHub 等。
然后 Zotero iOS 应用程序手动添加 PDF 附件到文档的功能开始发挥作用!
例如,在本文档中,仅捕获了参考书目,而不捕获 PDF。
只捕获了参考书目,没有捕获 PDF
如果您在 iPad 浏览器上找到此文档的 PDF,您可以点击保存到“文件”将其保存在 iPad 本地。
将 PDF 保存到 iPad 本地
在应用程序中,单击文档右侧的信息图标。
点击信息图标
点击右上角的编辑。
编辑
滑动到底部并点击添加附件。
添加附件
默认打开最近的项目窗口。第一个是刚刚从网页下载到本地的PDF,选中即可。
选择 PDF
当然,你可以切换到其他路径来导入所需的附件。
其他路径
成功导入PDF附件,点击右上角保存。
成功导入 PDF 附件
这时候,我发现PDF可以用了!
打开看看。
打开 PDF
你已经完成了!
将 PDF 从 iPad 本地导入到 Zotero
以上描述了为没有附件的文档手动添加 PDF。事实上,几乎任何 iPad 原生文件都可以导入 Zotero。
比如我想把iPad下载目录的这个PDF导入Zotero。
要导入的PDF
点击它并通过右上角的分享按钮选择 Zotero 图标。
选择 Zotero 图标
选择目标保存文件夹,然后单击保存到 Zotero。
保存到 Zotero
成功导入 Zotero。
成功导入Zotero
打开看看。
打开看看
当然,不仅可以导入PDF,还可以导入图片等其他文件类型。
操作同理,如下图。
导入图片
总结
目前导入PDF附件的功能还没有达到理想的状态。如果导入PDF后,可以像Zotero电脑端一样自动采集书目信息!
不管怎样,我们一起期待吧~