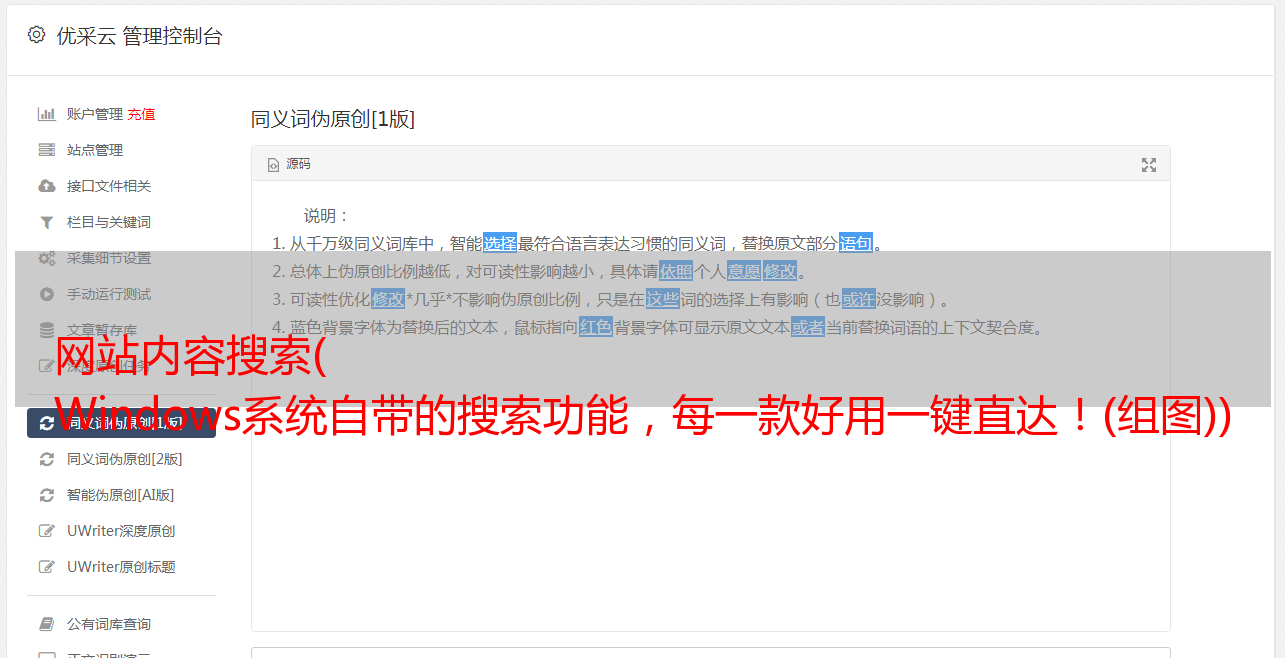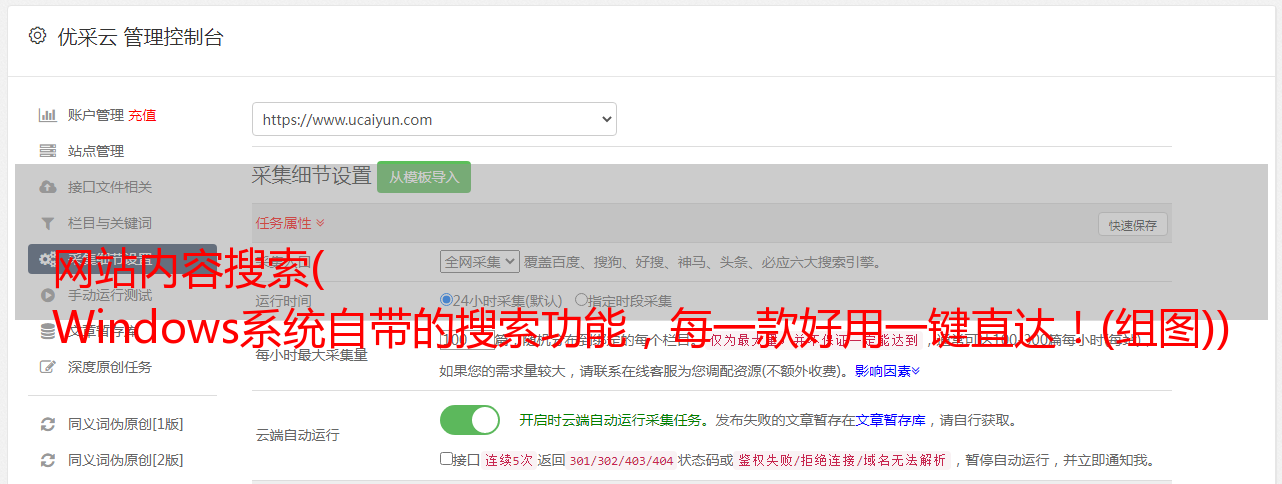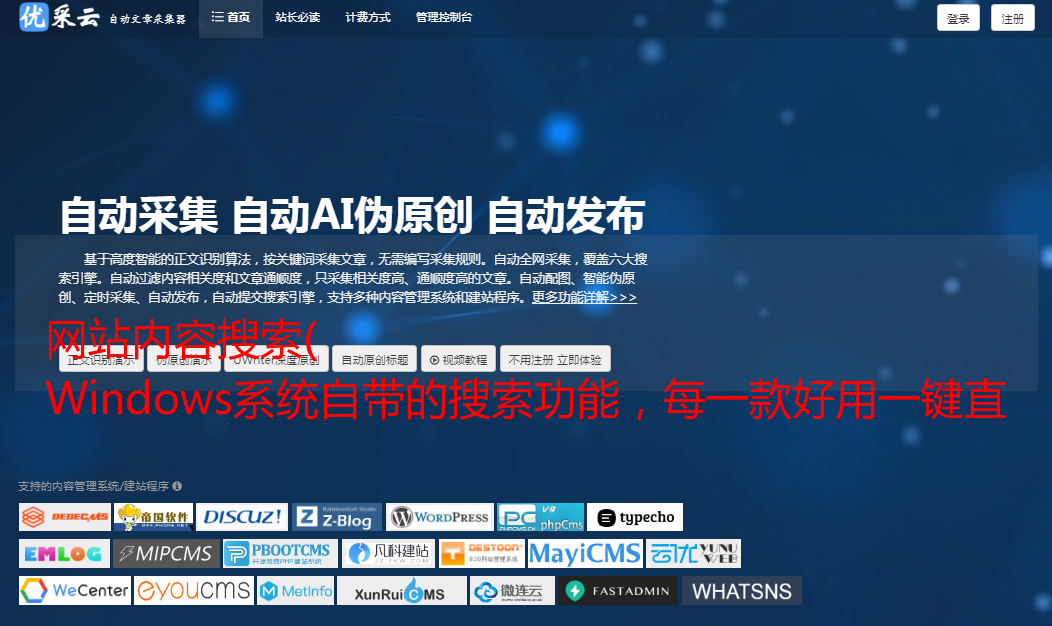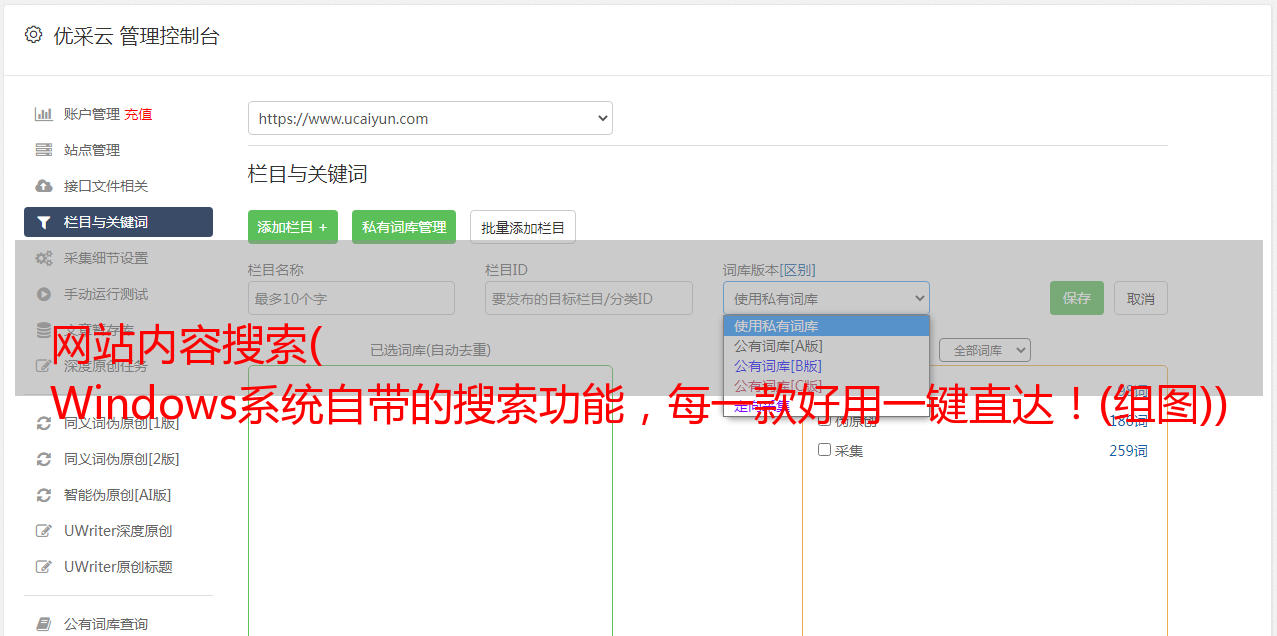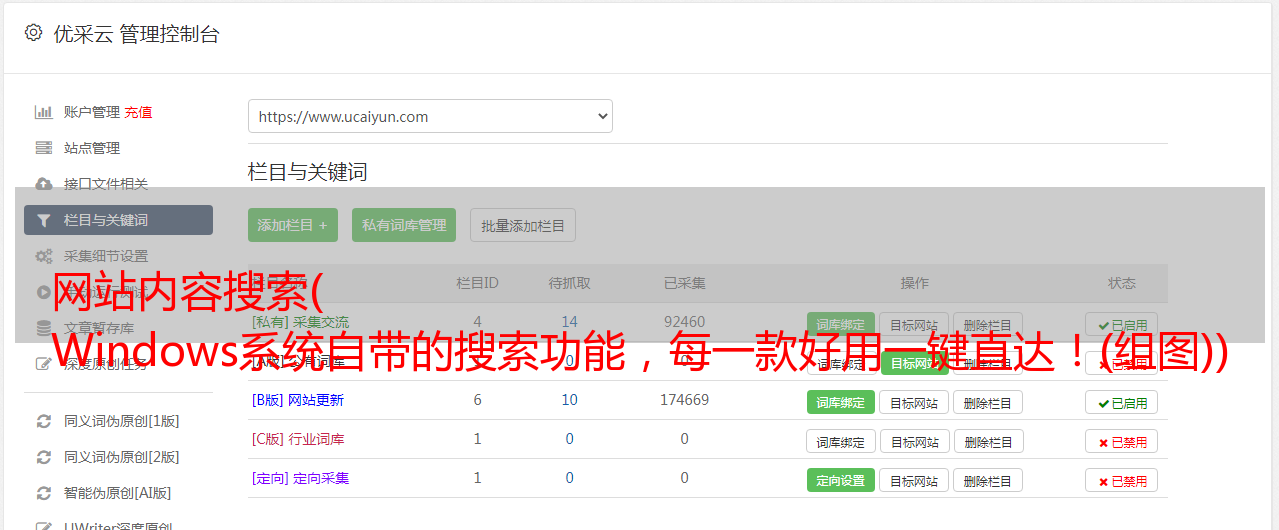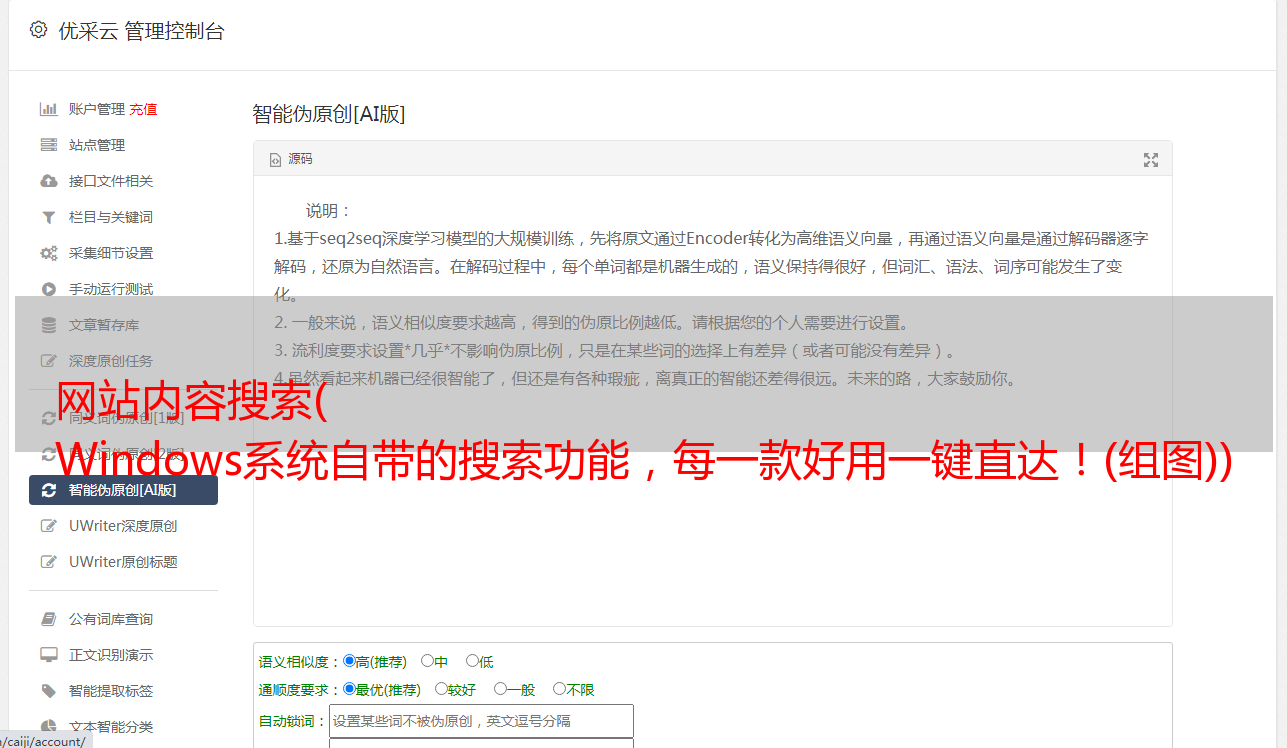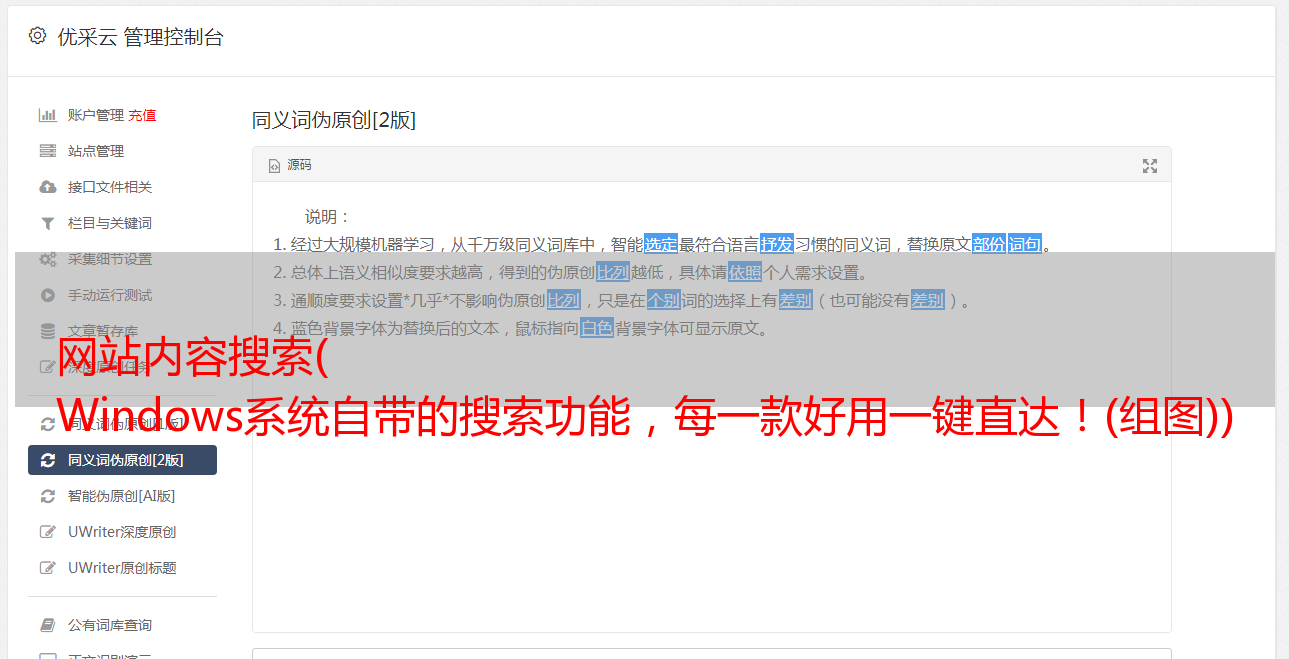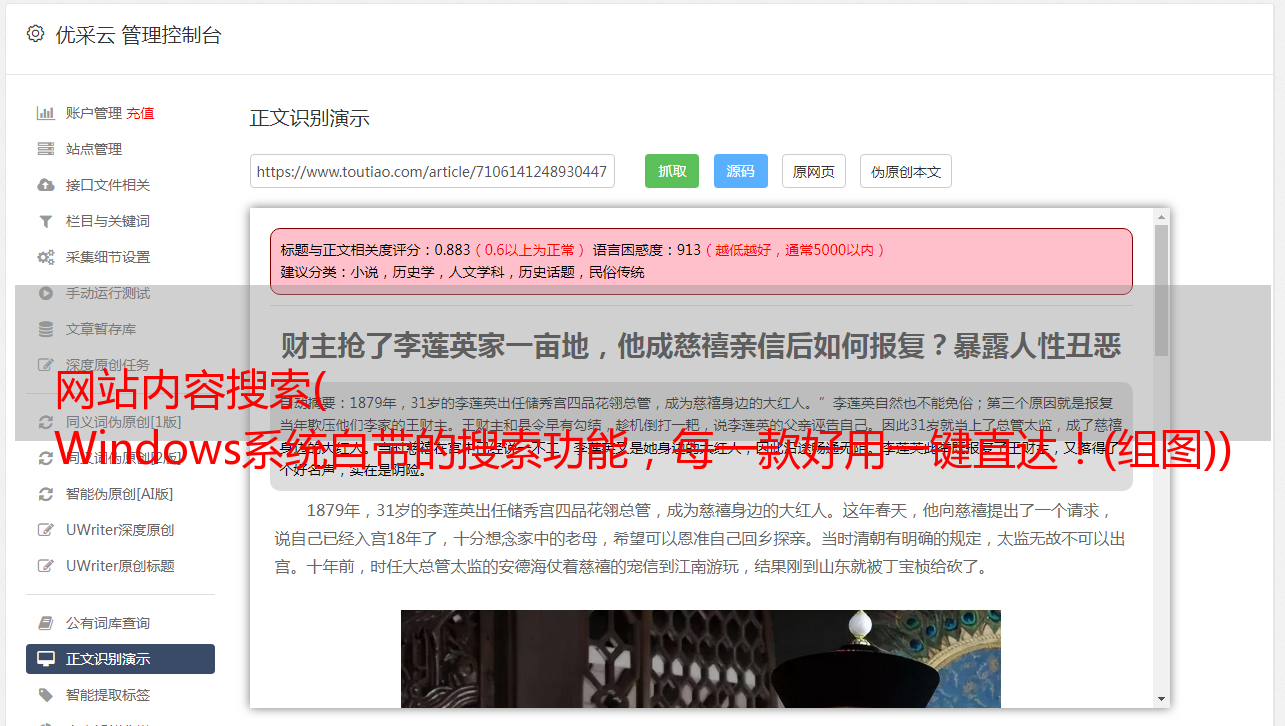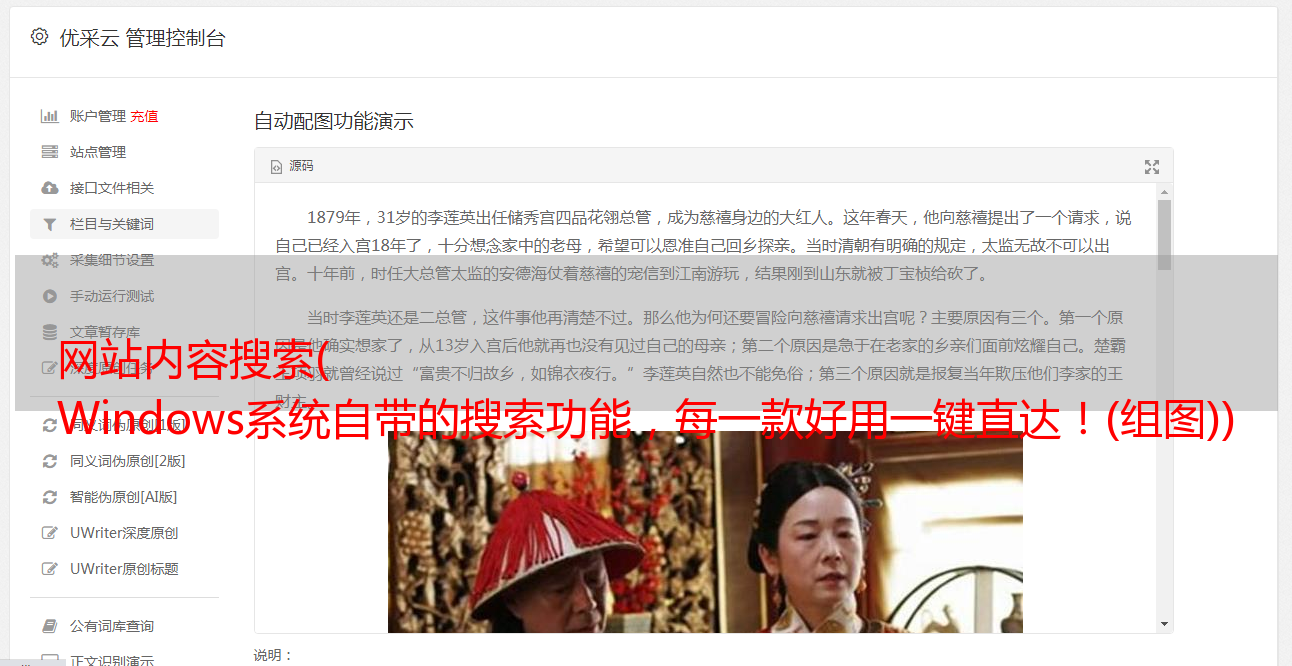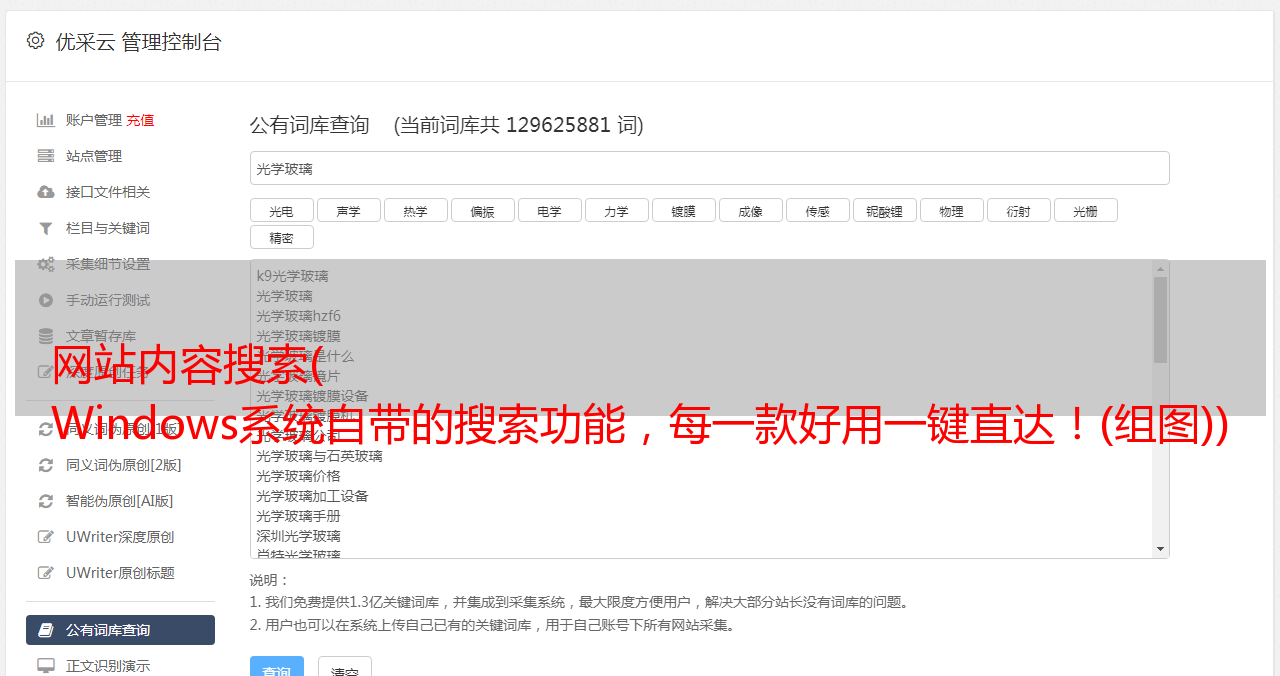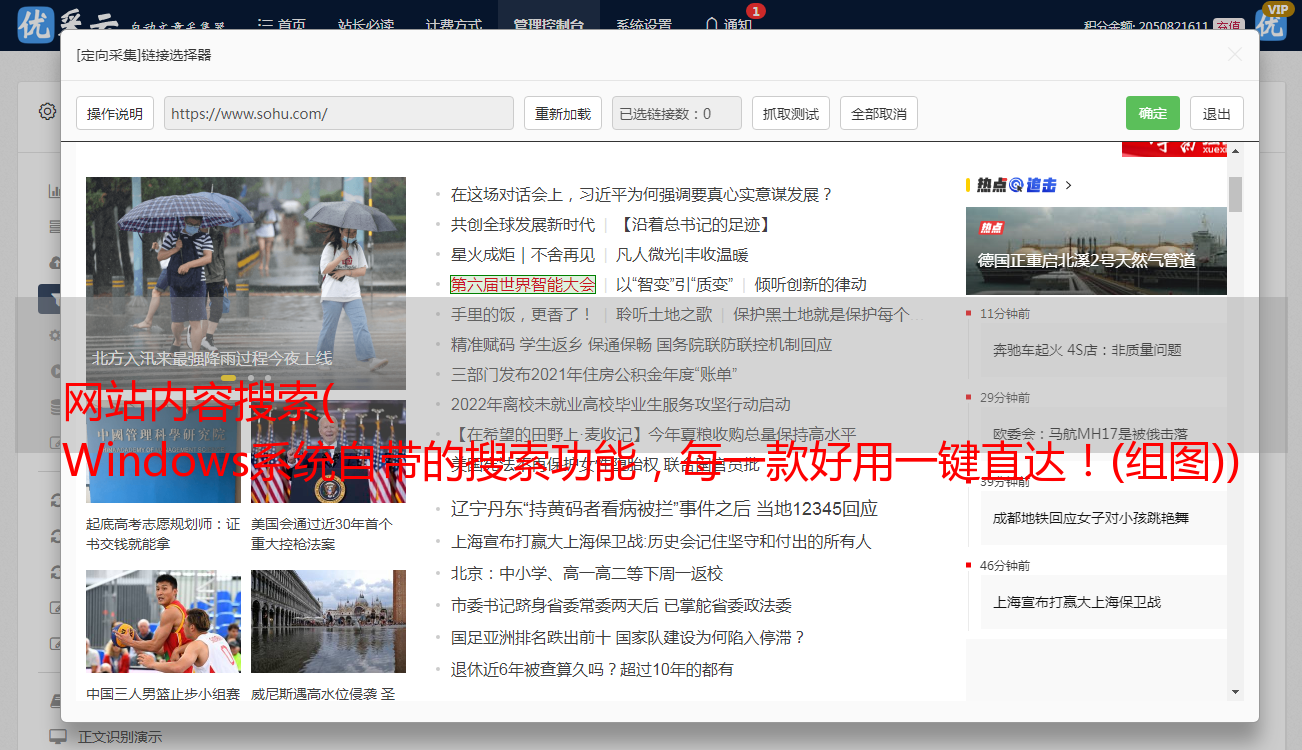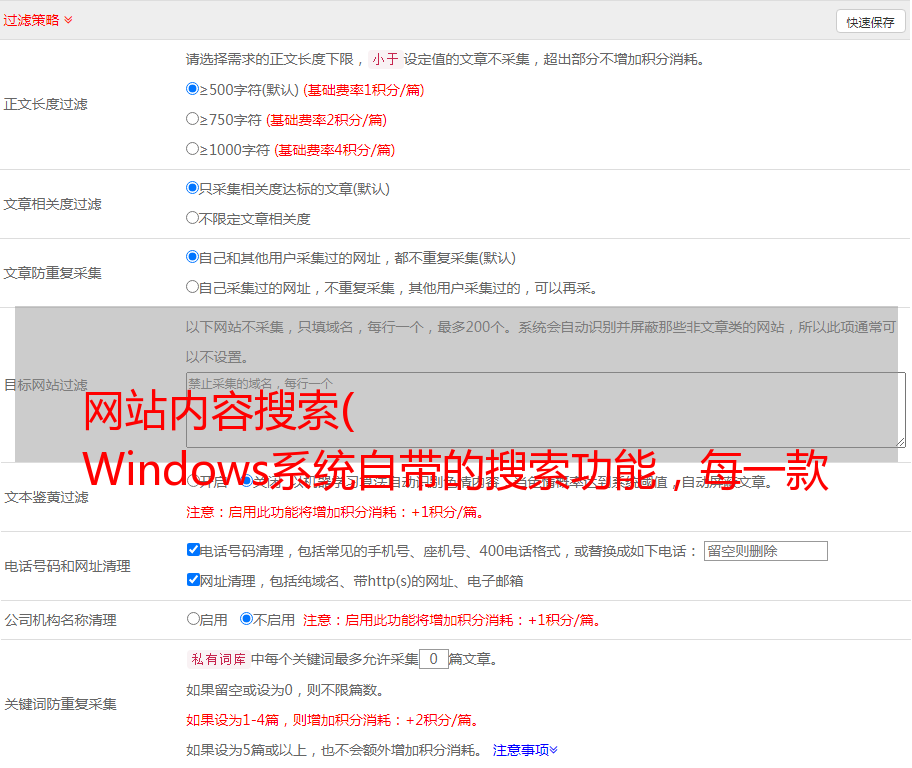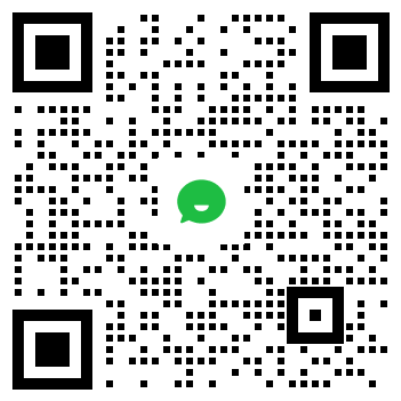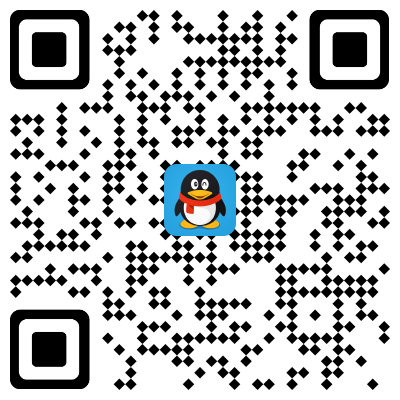网站内容搜索( Windows系统自带的搜索功能,每一款好用一键直达!(组图))
优采云 发布时间: 2022-01-27 13:09网站内容搜索(
Windows系统自带的搜索功能,每一款好用一键直达!(组图))
虽然Windows系统自带的搜索功能在近几年的系统升级中有了很大的提升,但AppSo是Win10上最快的文件搜索姿势,一键快速准确!“文章还和大家分享了Win10自带的搜索工具,具有快速调用和检索U盘文件的优势,但是目前微软还没有彻底解决长期存在的搜索速度慢的问题,还有一些高级功能比如作为搜索语法和排除列表。甚至更遥远。
因此,针对上述问题,第三方搜索工具成为了很多人替代Win10内置搜索功能的选择。Everthing、Listary、Wox 和 Quicker 等搜索工具已经出现。它们的范围从基本搜索功能到高级搜索语法和插件。系统等方面大大提升了Windows系统下的搜索体验。
如果你对如何用好第三方搜索工具感到困惑,对一些搜索用法不熟悉,那么希望这篇分享文章可以帮助你了解基础搜索和高级搜索的使用场景。在如何解决场景中的搜索需求中,每个有用的搜索工具都不同。
优采云目录基本搜索用法
在我看来,基本的搜索使用只需要保证用户能找到文件的问题得到解决,围绕找到的目标进行一个完整的搜索过程,包括调用搜索栏、获取搜索结果、判断和确认搜索结果。对于这三个搜索链接,第三方搜索工具将支持通过快捷键调出搜索栏,让我们随时随地快速进入搜索,大大提高了运营效率。
调出搜索栏
一切都让搜索功能达到了很高的水平。搜索的速度和准确性远远超出系统的原生搜索。该软件支持快捷键调用搜索窗口,并集成到资源管理器的上下文菜单中。快速获取搜索栏。
在“工具-选项-快捷键”中,找到文件(F)选项| 新建搜索窗口,并为其设置快捷键,如Alt+F。以后在任意界面直接按快捷键即可新建搜索窗口。新的搜索窗口。
集成到资源管理器的右键菜单功能中,方便用户快速搜索当前文件夹中的文件。比如需要在C盘搜索文件,右击选中这个分区,在菜单中选择Search Everything,会在弹出的窗口中自动添加Everything。使用上述限制进行搜索。
Listary被称为Spotlight的Windows平台版,软件本身对个人非商业用户免费,Pro版官网售价1美元9.95美元。
在任意界面按两次 Crtl 键可快速显示或隐藏 Listary。另一种使用方法是,在任何打开的文件管理界面,输入搜索关键词后,Listary会自动弹出界面,并且会优先搜索当前位于当前打开的文件路径的结果,按按 Enter 立即打开找到的文件。
Wox是一款免费开源的快捷启动器,号称Windows版Alfred,软件默认激活热键是Alt+Space,可以快速调出查询框。
在“设置-热键”选项卡中,用户可以自定义触发关键字,类似于输入法的自定义词组功能,将一些快捷键热键映射到某个关键词,Wox会自动弹出查询框并填写集合 关键词。
Quicker是去年诞生的一款国产应用,但它是一款功能强大的Windows效率工具,将常用操作组合成快捷操作,被称为Windows版快捷操作。Quicker 本身并没有集成搜索功能,但是您可以通过建立跨应用操作的快捷方式、添加组合动作类型以及使用它们的搜索功能来快速调用 Everything 和 Listary 软件。
比如要在写作文档中搜索某个关键词,前面的操作就是复制要查询的文字,打开Everything工具,粘贴文字进行搜索。使用 Quicker,您可以一键打开 Everthing 并搜索复制的文本,减少操作步骤。.
获取搜索结果
Windows搜索体验不理想的主要原因是搜索结果的等待时间过长,甚至可能使用户误认为已加载完成,未能获得完整的搜索结果,导致目标文件资源没有被发现。
就快速获取搜索结果的体验而言,Everything给出的答案是速度。因为该机制是检索USN日志,所以它具有高速的搜索文件速度。其他第三方搜索工具在检索文件和即时反馈搜索结果方面都有不错的表现。性能方面,下面以 Everything 为例进行简单介绍。
在第一次安装和使用 Everything 时,软件会一次检索电脑中的所有文件,而这里花费的时间只有几十秒。那么就不需要做任何设置,在Everything搜索栏输入关键词,软件会立即给出搜索结果,给用户一种“跟风”的错觉。
判断和验证搜索结果
经过前两步,我们就得到了搜索结果。最后一步是从搜索工具给出的搜索结果中判断并确认哪个是要找到的目标文件。我们需要过滤搜索结果,包括文件类型、路径和文件大小。如果不能得到确认的结果,下一步就是使用预览功能来判断是否是要搜索的目标文件。
过滤条件在判断搜索结果中起着重要作用。在面对大量反馈的搜索结果时,不使用高级搜索语法,丰富的过滤条件就相当于为我们设置了层层过滤,从杂乱中提升了效率。在结果列表中查找目标文件的效率。
Everything 提供多达 13 列过滤条件,包括路径、大小、扩展名、类型、修改时间、创建时间、访问时间、属性等。Listary、Wox、Quicker 给出的搜索结果仅支持列表的显示形式,并且不提供多层过滤信息。
比如我要找“小程序”关键词的md文件,直接输入“小程序md”得到十多个搜索结果,然后按照修改时间排序,确认文件用最新的修改时间。MD 文件。
如果无法通过过滤条件确认搜索结果,建议使用预览的方式来判断结果。Windows系统视图模式支持图标显示,但是这种方式的体验并不理想。这里推荐一款预览工具QuickLook,它提供UWP版,本应用带来了带空格预览文件的解决方案,用户无需关联应用即可通过空格快捷键快速预览文件内容。用户不再需要打开文件,通过预览基本确认哪个是目标文件。
高级搜索使用
调出搜索栏、获取搜索结果、判断和确认搜索结果构成了一个基本的搜索过程。掌握上面介绍的第三方搜索工具的使用技巧,可以满足基本的搜索需求,轻松应对一些日常的搜索场景。如果要提高搜索效率,则需要使用高级搜索用法。下面将介绍排除列表、搜索语法和插件系统的功能,以更好地解决查找文件资源的问题。
排除清单
在本地计算机上搜索文件时,希望从搜索结果中排除 C 盘分区中的文件,或者当某个文件夹中有私密文件,并且不想使用第三方搜索工具时,将检索搜索结果。
设置排除列表可以解决以上问题。依次打开Everything的“工具-选项-排除列表”,勾选启用排除列表,通过添加文件夹的方式将C盘添加到排除文件夹。以后使用 Everything 搜索文件时,位于 C 盘分区的文件资源不会出现。此外,Everything还提供了排除隐藏文件和目录、系统文件和目录的功能。用户可以根据需要通过勾选来轻松过滤一些特殊的文件和目录。如果您熟悉使用通配符,还可以添加过滤器。更精确地控制排除哪些特定文件的方法。
Listary可以在“选项-索引”设置页面中添加和排除某个驱动器或目录,也可以通过添加排除通配符来准确排除某些类型的文件。
搜索语法
搜索语法允许用户手动添加多个过滤器,更适合清楚地知道自己要查找的文件的特征,例如文件类型、修改时间、文件大小等信息。目前,Windows 平台上的 Everything 完全支持高级搜索语法和高级搜索选项。比如要查找修改时间为2018年,文件类型为png,文件大小大于1MB的文件,直接在搜索框中输入*。.png 日期修改:2018 大小:>1MB。Everything 支持各种强大的语法搜索、正则表达式和其他高级搜索。这是官方搜索指南。
如果您觉得难以记住这些复杂的搜索语法,您还可以使用 Everything 的高级搜索功能,根据过滤条件填写信息。
插件系统
第三方搜索工具通过各种插件扩展支持的搜索范围,如查找并直接打开Windows自带的系统工具、显示搜索引擎的搜索结果等。由于Everything定位本地搜索工具,目前不支持安装插件扩展网络搜索功能。
其他三个搜索工具:Listary、Wox 和 Quicker 都支持丰富的扩展插件。以 Wox 为例,其他两个工具实现的功能有相似之处。用户只需调出Wox查询框,输入命令示例:wpm install weather即可安装天气查询插件(这里是官方插件资源)。在“设置-插件”列表中找到天气插件页面修改触发键比如我改成we,调出查询框输入we guangzhou查看广州天气。
当然,这只是一个简单的应用场景。Wox插件提供了比较实用的网页搜索功能,其中网页搜索是我最常用的功能之一,集成了多个搜索引擎(谷歌、维基百科、Github、wolframalpha等),比如输入命令wiki google chrome打开维基百科的chrome浏览器入口信息,方便查询不同的知识点。
结语
为了在完整的搜索过程中获得出色的用户体验,需要在看到搜索框、等待搜索结果、过滤结果和确认目标文件的链接中表现出速度和准确性的优势。Windows系统自带的搜索功能,距离还不错。搜索体验的目标还有很大的提升空间,Everthing、Listary、Wox、Quicker等第三方工具为用户带来了快速搜索和准确结果的体验。结合文中提到的设置技巧,绝对可以节省查找文件的时间,有效提高查找效率。